Bescan ist eine bekannte Marke in der LED-Display-Industrie. Neben der Herstellung und Lieferung von LED-Bildschirmen verschiedener Typen und Größen sind wir auch für unseren exzellenten Service bekannt, einschließlich Installation, Demontage, Fehlerbehebung und Betrieb.
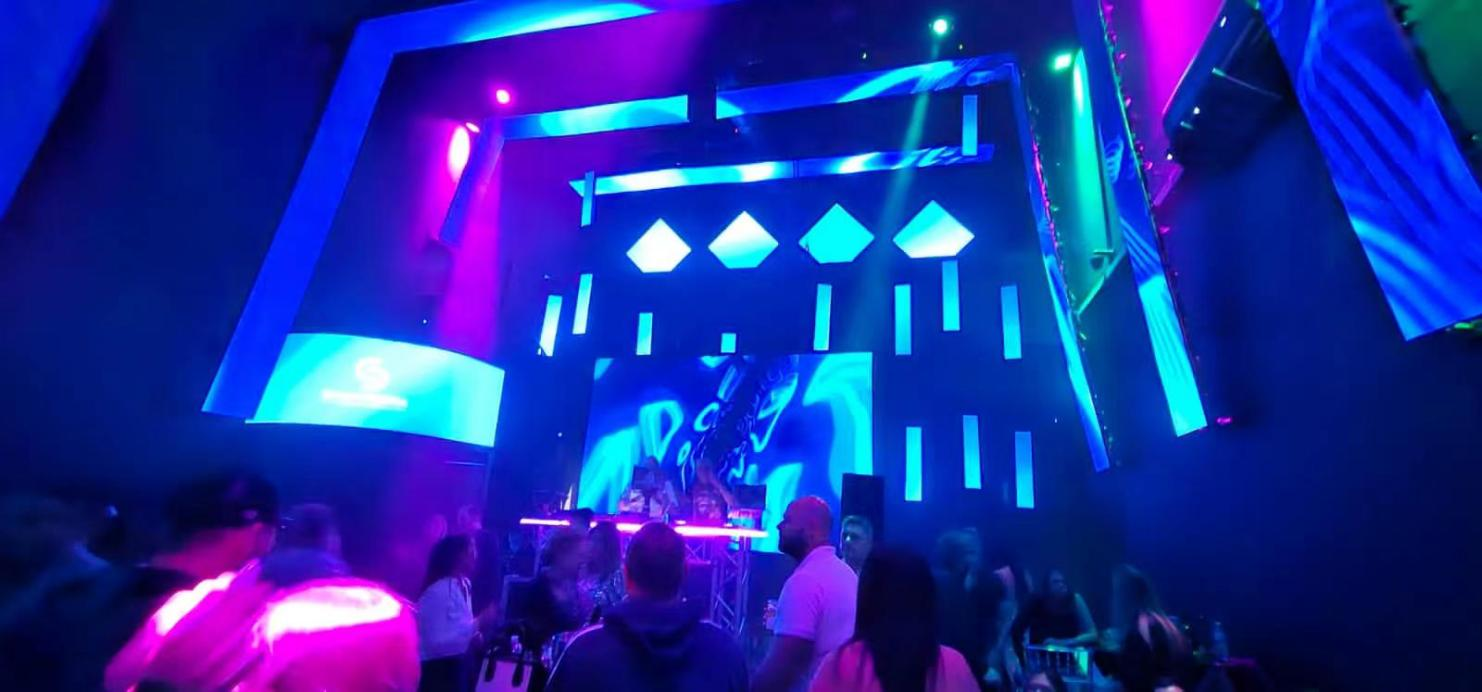
Die Bedienung eines LED-Bildschirms mag anfangs schwierig erscheinen. Mit zunehmender Vertrautheit wird es jedoch einfacher. Gleichzeitig berät Sie das Expertenteam von Bescan zu den Produktfunktionen sowie zur Bedienung, Verbindung und Dateierstellung mit LED-Bildschirmkomponenten. Diese Anleitung unterstützt Sie bei der Erstellung von Novastar RCFGX-Dateien für P3.91 LED-Panels. Bitte beachten Sie, dass die beschriebene Vorgehensweise nur ein Beispiel ist und je nach Typ und Funktionalität des LED-Bildschirms variieren kann. Weitere Informationen finden Sie im folgenden Video.
Und das Beste: Wir können alle Ihre Fragen beantworten.
Wie erstelle ich eine Novastar RCFGX-Datei für ein P3.91-LED-Panel?
Es ist wichtig, LED-Bildschirme nach dem Kauf zu prüfen. So stellen Sie sicher, dass der Bildschirm für eine gleichbleibende Leistung ausgelegt ist und bei Problemen ausgetauscht werden kann.
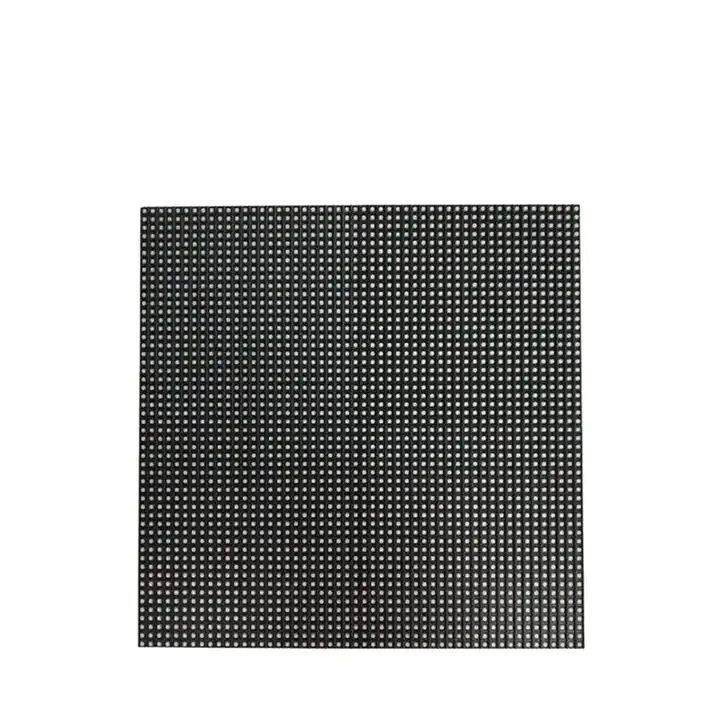
Wenn Sie die Aufgabe selbst erledigen möchten, finden Sie hier eine Schritt-für-Schritt-Anleitung, die Ihnen dabei hilft, es richtig zu machen.
1.1 Verbinden Sie die MCTRL300-Sendebox über USB- und DVI-Anschluss mit dem Computer. Wenn Sie die Konfiguration über einen Laptop vornehmen, können Sie einen DVI-zu-HDMI-Konverter verwenden.
1.2 Verbinden Sie den MCTRL300 mit einem Ethernet-Kabel mit der Empfangskarte.

2. Installieren Sie die Novastar-Software NovaLCT.
Wir können NovaLCT von unserer Website herunterladen.

2.1 Öffnen Sie die NovaLCT-Software auf Ihrem Computer und klicken Sie auf „Benutzer“.
Klicken Sie dann auf „Erweiterte synchrone Systembenutzeranmeldung“.
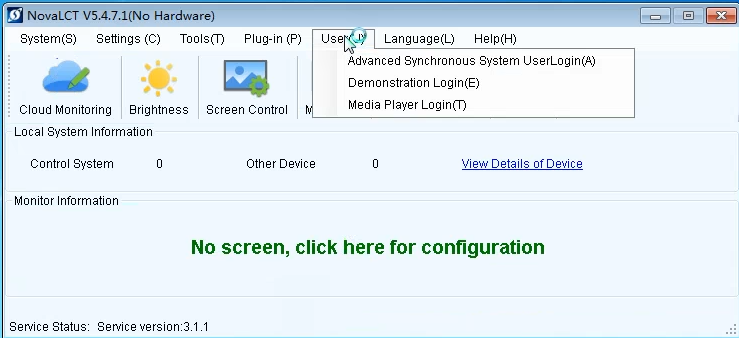
Das Passwort lautet: 123456
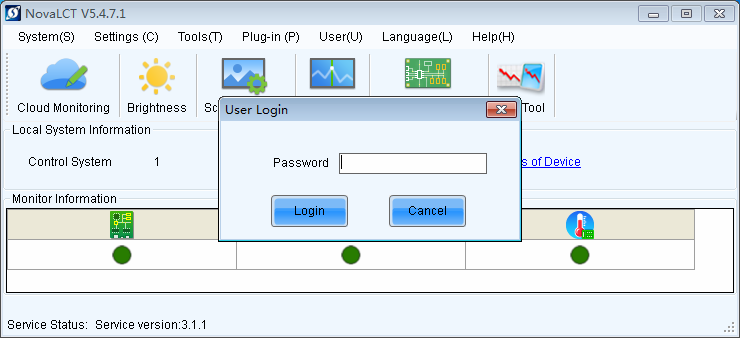
Jetzt sind wir mit dem LED-Panel verbunden. Klicken Sie auf „Bildschirmkonfiguration“, um die Verbindungsseite für Sende- und Empfangskarte sowie Bildschirm aufzurufen.
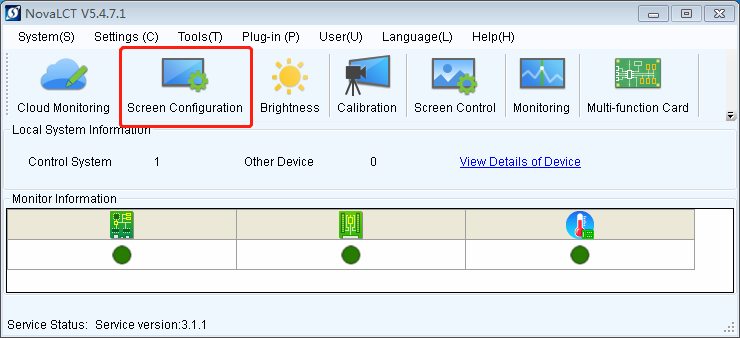
3.1 Klicken Sie auf „Karte empfangen“ und dann auf „Smart-Einstellungen“.
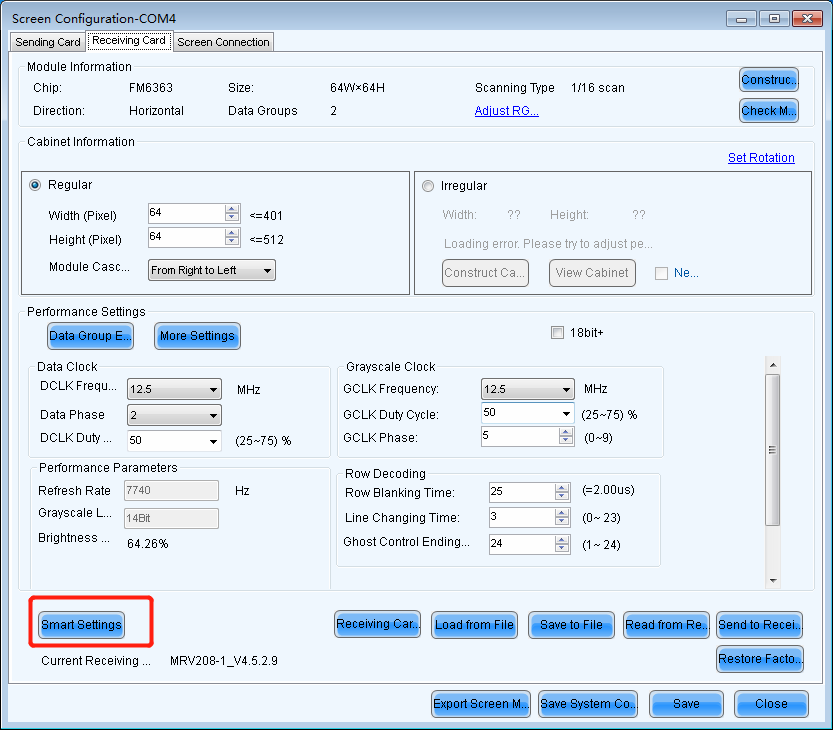
3.2 Wählen Sie „Option 1: Modul über Smart-Einstellungen aktivieren“ und klicken Sie auf „Weiter“.
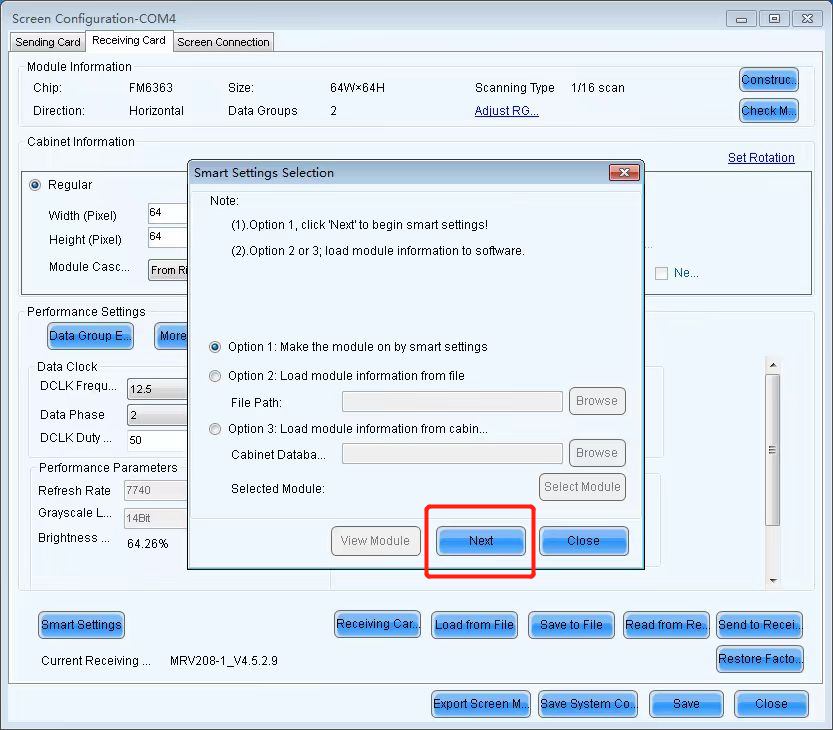
3.3 Wählen Sie den Chiptyp FM6363 (P3.91 LED-Panel-Beispiel ist FM6363, bei 3840 Hz)
Wählen Sie in den Modulinformationen den Modultyp „Reguläres Modul“ und geben Sie bei „Anzahl der Pixel“ ebenfalls X: 64 und Y: 64 ein. (Die Größe des P3.91-LED-Panels beträgt: 250 mm x 250 mm, die Auflösung des Panels beträgt 64 x 64.)
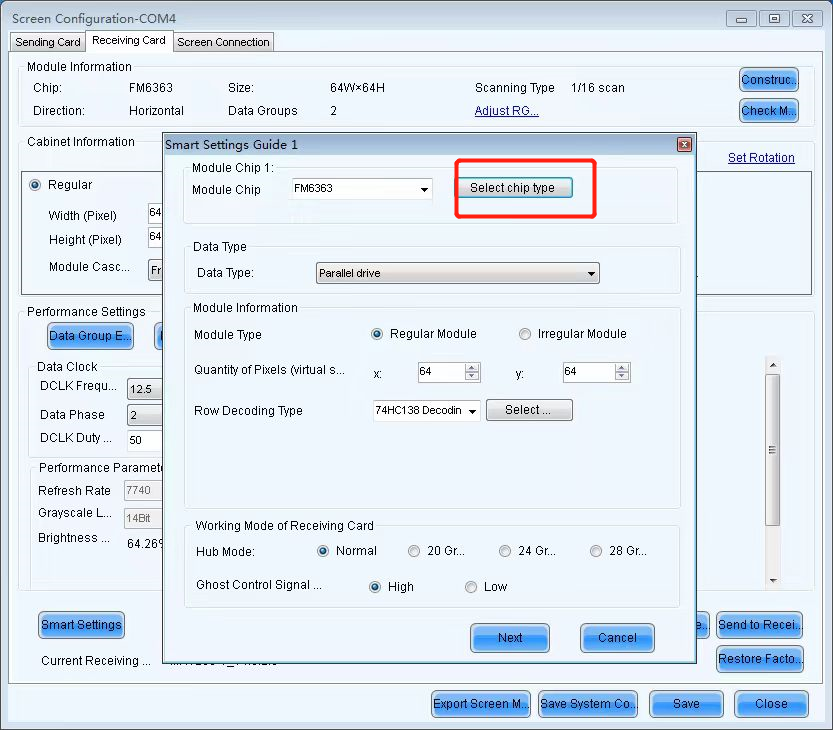
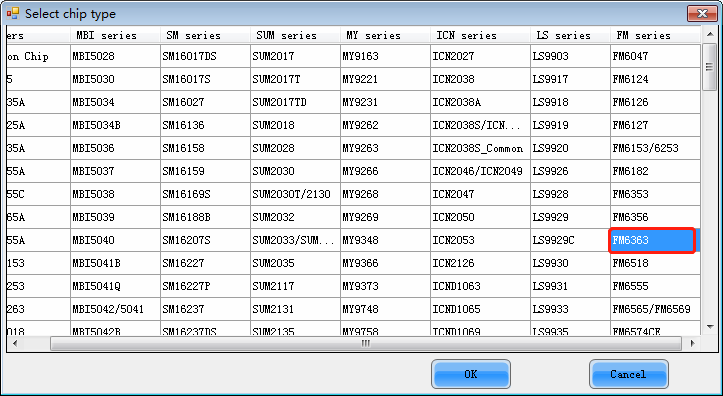
3.4 Wählen Sie unter „Zeilendekodierungstyp“ das entsprechende Dekodierungschipmodell aus. In diesem P3.91-LED-Panel ist der Zeilendekodierungstyp die 74HC138-Dekodierung.
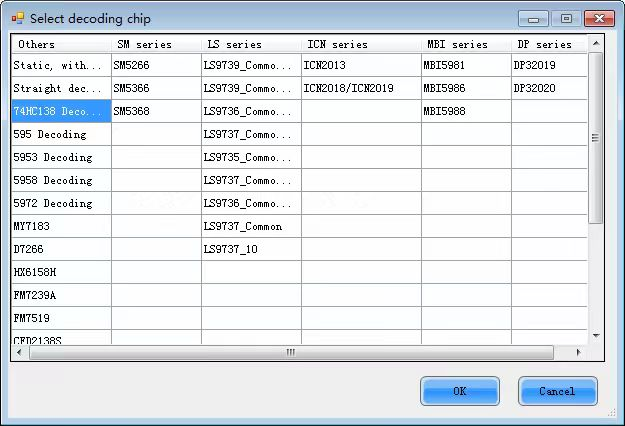
3.5 Klicken Sie auf „Weiter“, nachdem wir alle korrekten Modulinformationen eingegeben haben.
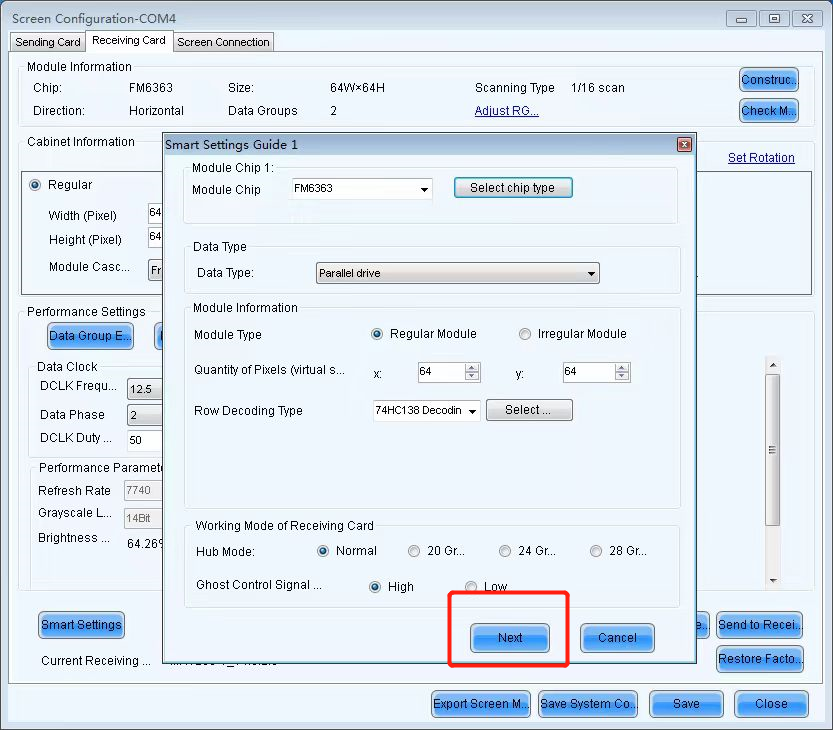
3.6 Wir sind jetzt in diesem Schritt:
Wir können zwischen automatischem und manuellem Umschalten wählen. Die Standardeinstellung ist „Automatisches Umschalten“.
Wählen Sie die Modulfarbe in jedem Zustand aus. Die Farbe des P3.91-LED-Panels ist: 1. Rot. 2. Grün. 3. Blau. 4. Schwarz.
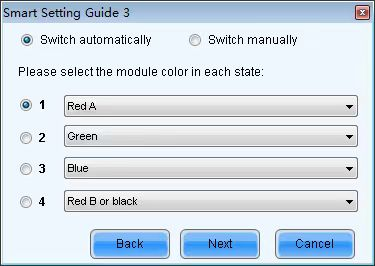
3.7 Tragen Sie die Zahlen ein, die der Anzahl der Reihen oder Spalten von Lampen entsprechen, die auf dem Modul leuchten. (P3.91 ist 32)
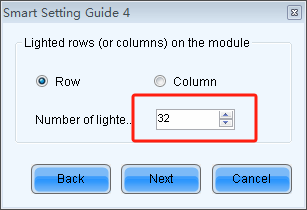
3.8. Tragen Sie die Zahlen entsprechend der Anzahl der auf dem Modul leuchtenden Lampenreihen ein. (P3.91 – 2 Reihen)
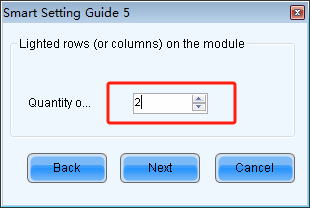
3.8. Es gibt einen LED-Punkt in der 17thZeile, für dieses P3.91-LED-Panel, und klicken Sie dann auf den entsprechenden Koordinatenpunkt.
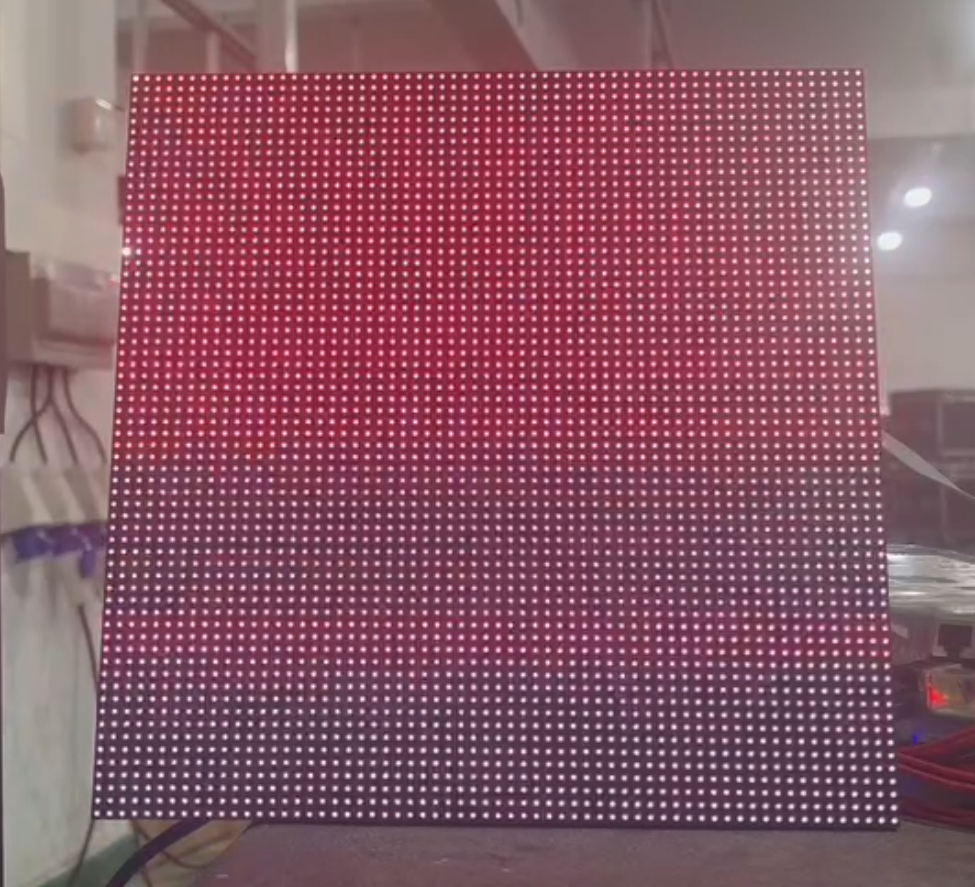
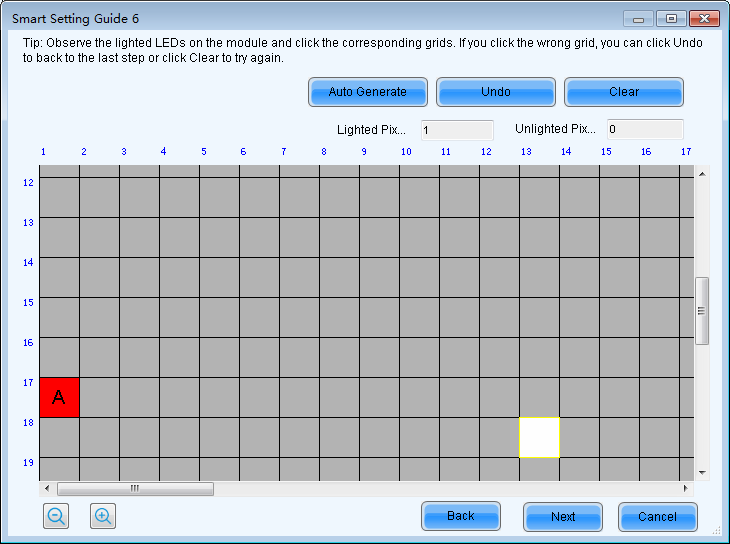

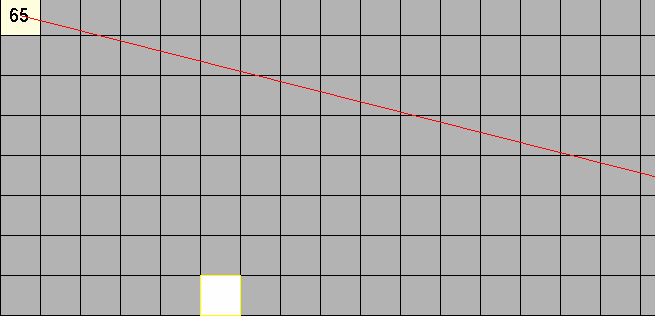
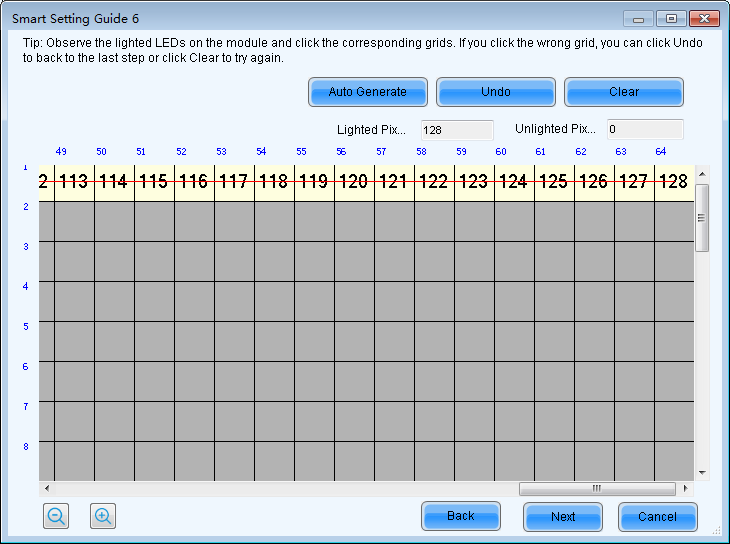
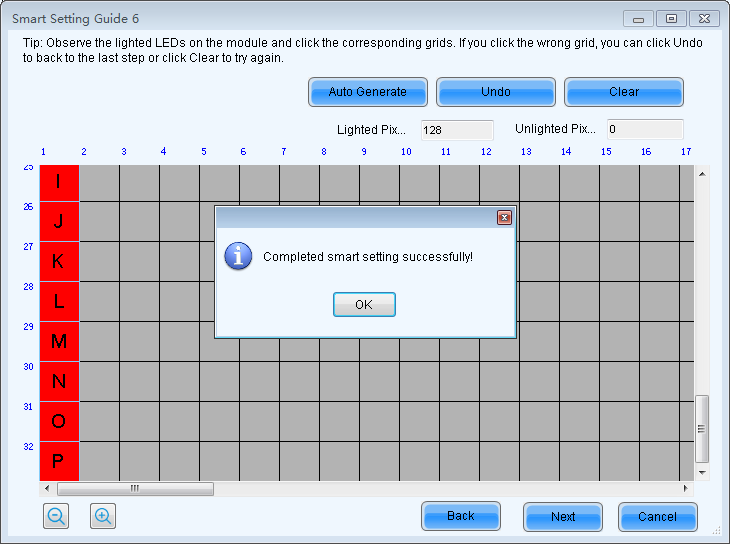
3.9. Nachdem wir die Smart-Einstellungen erfolgreich abgeschlossen haben, klicken wir auf „Speichern“. Die Konfigurationsdatei des Moduls wird auf der Karte gespeichert.
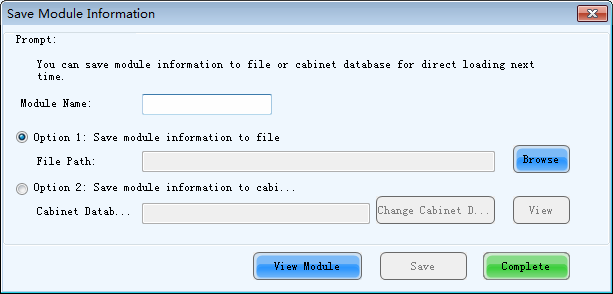
3.9. Geben Sie die tatsächlichen Pixel des LED-Panels ein (P3.9 ist 64 x 64).
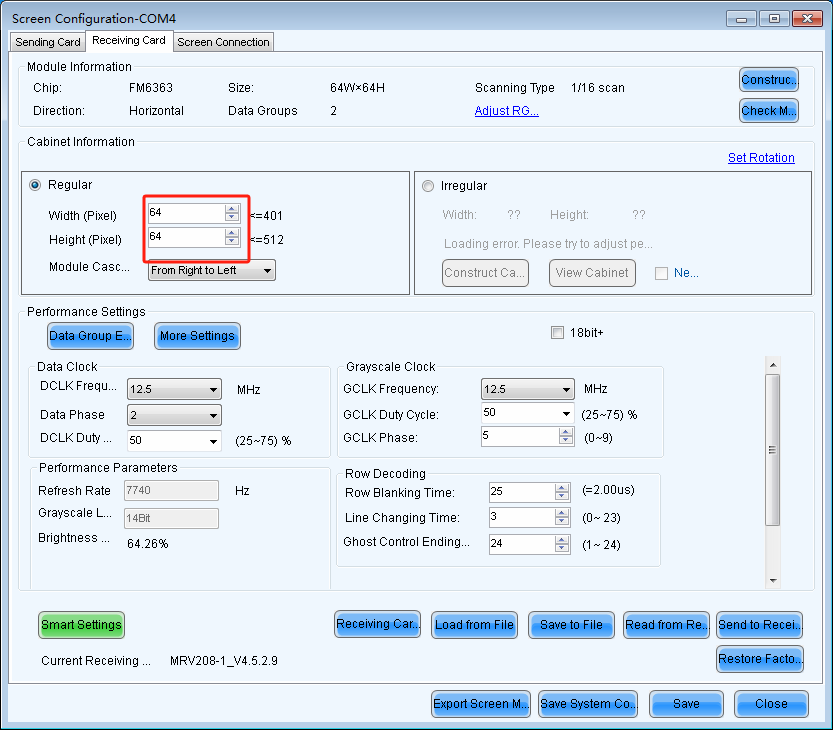
3.10. Passen Sie die Parameter GCLK und DCLK an, um die Frequenz des Bildschirms zu erhöhen. Sie liegt normalerweise bei etwa 6,0–12,5 MHz und wir passen sie entsprechend der tatsächlichen Situation an.
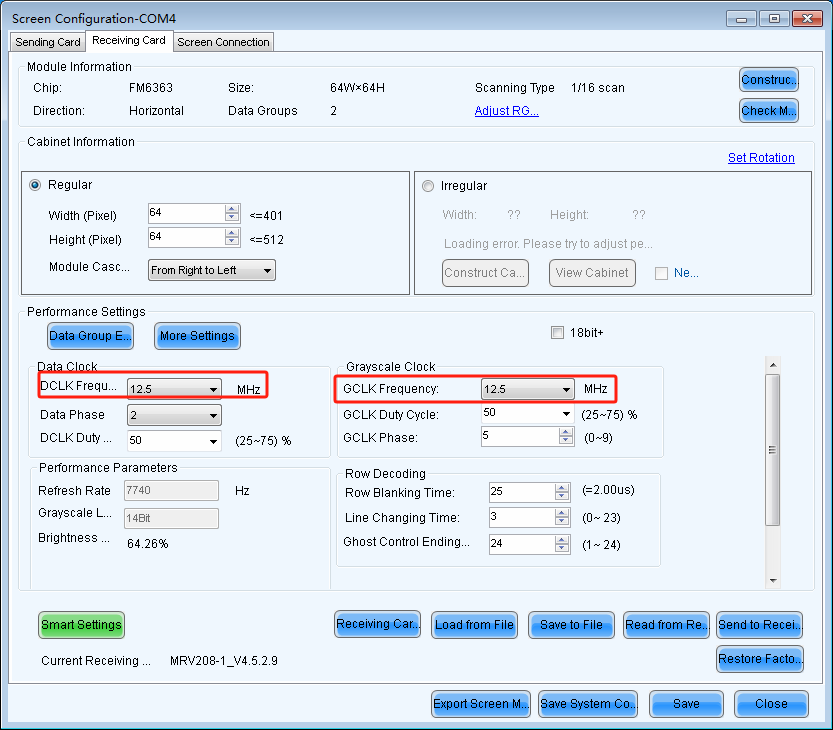
3.11 Erhöhen Sie die Bildwiederholfrequenz. Solange der Bildschirm nicht flimmert, funktioniert es in der Regel. Andernfalls reduzieren Sie am besten die Bildwiederholfrequenz.
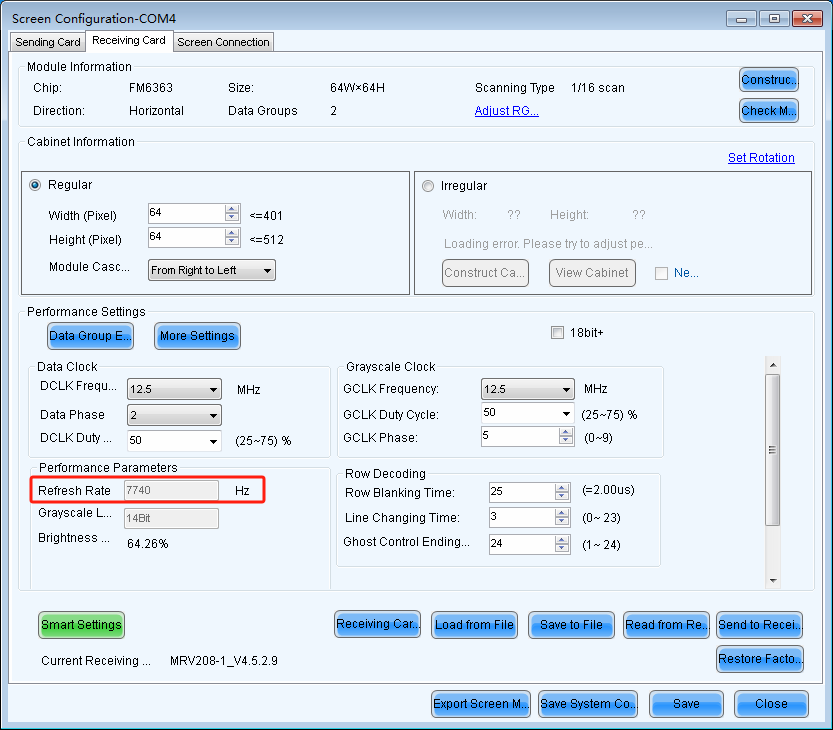
3.12 Nachdem Sie die Parameter eingerichtet haben, klicken Sie auf „An Empfängerkarte senden“ und dann auf „Speichern“.
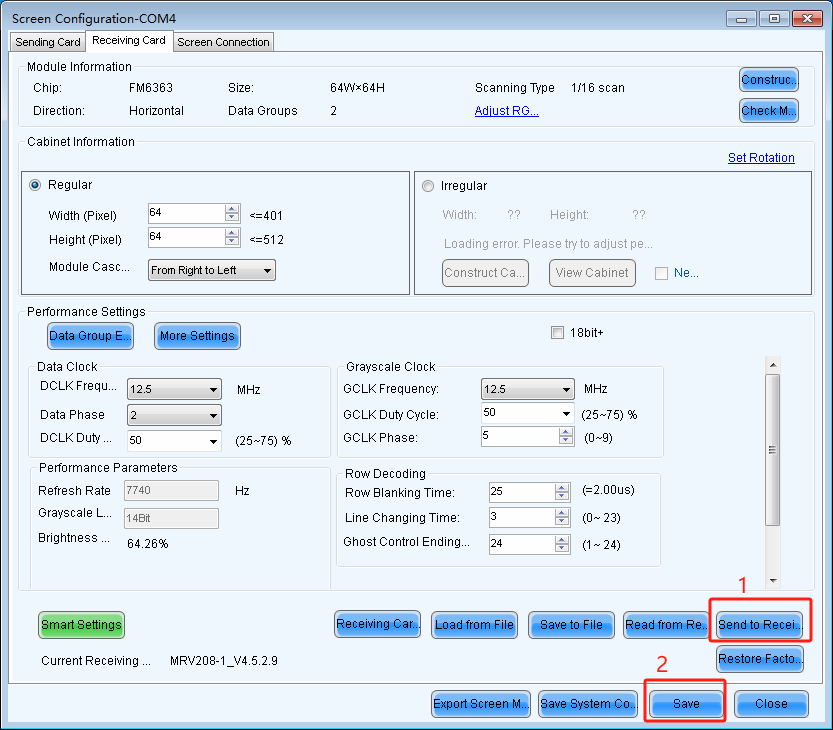
Nach dem Klicken auf Speichern, auch wenn dieAnzeigeist ausgeschaltet undDannNach dem Neustart funktioniert das Netz normal. Wenn Sie nicht auf „Speichern“ klicken, wird es abnormal angezeigt und ein Neustart ist erforderlich.
Wo finde ich ausführliche Anleitungen zu diesen Vorgängen?
Bescan, eine bekannte Marke aus China, unterstützt Sie bei der Bedienung von LED-Bildschirmen, einschließlich Novastar RCFGX-Dateien. Wir sind überzeugt, dass jeder das Wissen und die Fähigkeiten erwerben kann, um diese Aufgaben zu meistern, auch wenn sie zunächst schwierig erscheinen. Wir bei Bescan unterstützen Sie bei der Erfüllung der Anforderungen des LED-Display-Marktes und verstehen die komplexe Technologie. Und das Beste: Bescan begleitet Sie auf Ihrem Weg, um das gewünschte Produkt besser zu verstehen. Kontaktieren Sie uns.Jetztfür weitere Informationen.
Veröffentlichungszeit: 29. Dezember 2023



