Bescan on tunnettu tuotemerkki LED-näyttöjen valmistusteollisuudessa. Erilaisten ja -kokoisten LED-näyttöjen valmistuksen ja toimittamisen lisäksi meidät tunnetaan myös erinomaisesta palvelusta, joka sisältää asennuksen, purkamisen, vianetsinnän ja käytön.
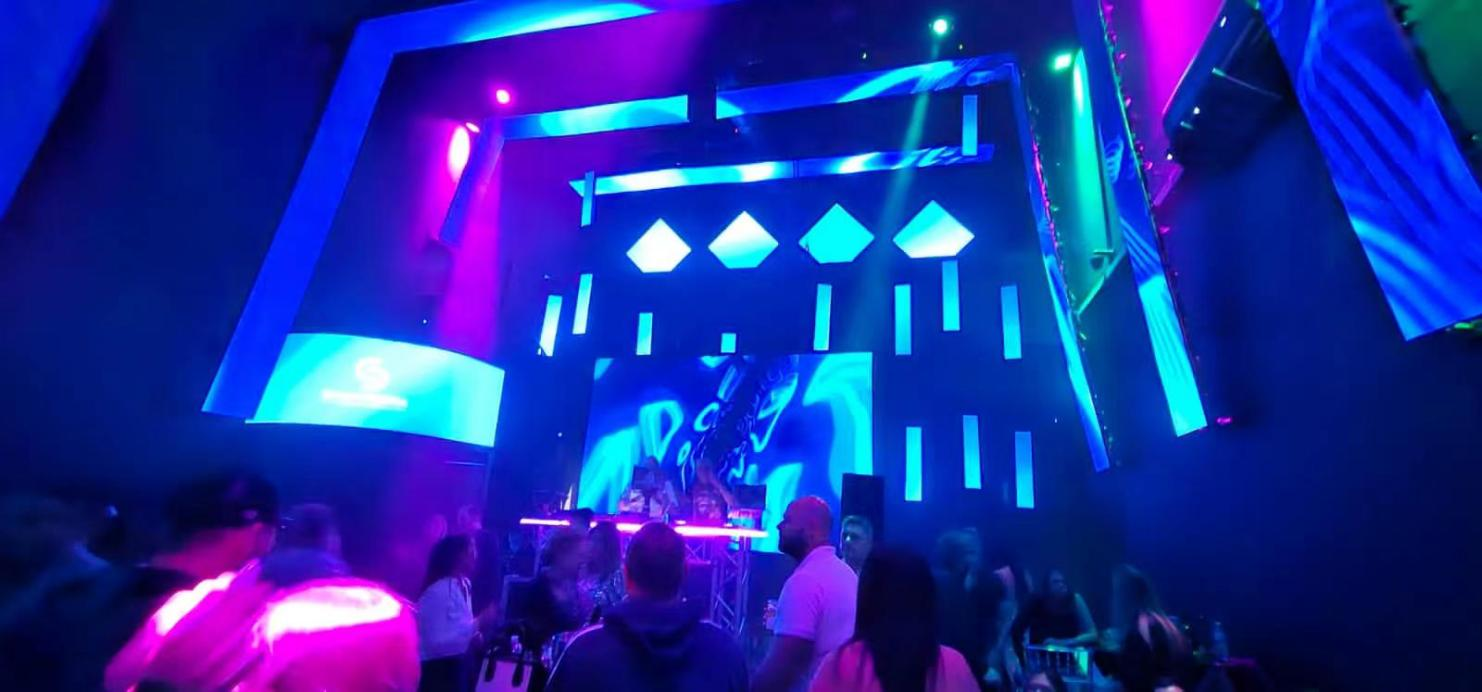
Alkuvaiheessa LED-näytön käyttö voi tuntua vaikealta. Prosessin tullessa tutuksi, se kuitenkin helpottuu. Samalla Bescanin asiantuntijatiimi antaa ohjeita tuotteen ominaisuuksista sekä LED-näyttökomponenttien käytöstä, kytkemisestä ja tiedostojen luomisesta. Tämä opas auttaa sinua luomaan Novastar RCFGX -tiedostoja P3.91 LED-paneeleille. Huomaa, että annettu prosessi on vain esimerkki ja voi vaihdella LED-näytön tyypin ja toimintojen mukaan. Lisätietoja on alla olevassa videossa.
Mikä parasta, voimme vastata kaikkiin kysymyksiisi.
Miten luodaan Novastar RCFGX -tiedosto P3.91 LED-paneelille?
LED-näyttöjen arviointi oston jälkeen on erittäin tärkeää. Tämä prosessi varmistaa, että näyttö on suunniteltu toimimaan tasaisesti ja että se voidaan vaihtaa, jos ongelmia ilmenee.
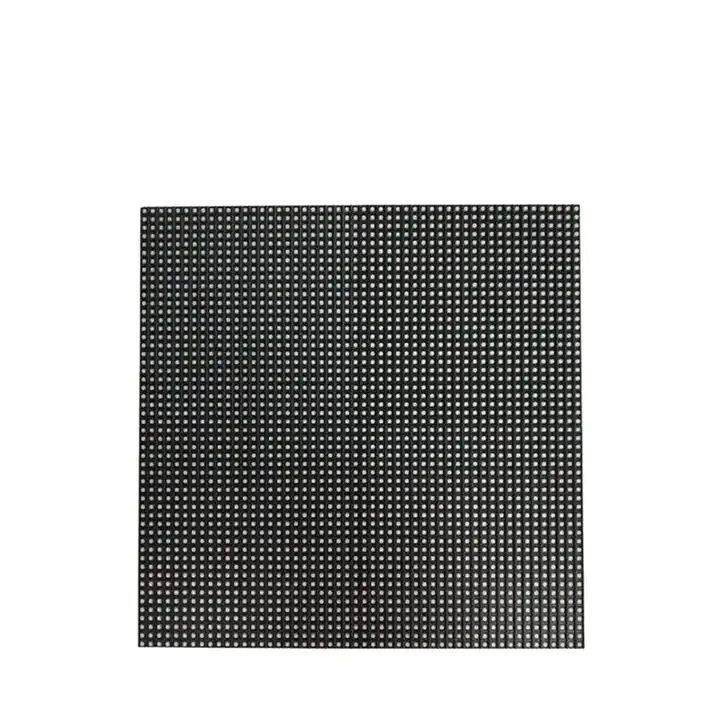
Jos päätät suorittaa tehtävän itse, tässä on vaiheittainen opas, joka auttaa sinua tekemään sen oikein.
1.1 Liitä MCTRL300-lähetinyksikkö tietokoneeseen USB- ja DVI-porttien kautta. Jos käytät kannettavaa tietokonetta konfigurointiin, voimme käyttää DVI-HDMI-muunninta.
1.2 Liitä MCTRL300 vastaanottavaan korttiin Ethernet-kaapelilla.

2. Asenna Novastar-ohjelmisto NovaLCT.
Voimme ladata NovaLCT:n verkkosivuiltamme.

2.1 Avaa NovaLCT-ohjelmisto tietokoneellasi ja napsauta "Käyttäjä"
Napsauta sitten ”Advanced Synchronous System User Login” (Edistynyt synkroninen järjestelmän käyttäjän kirjautuminen)
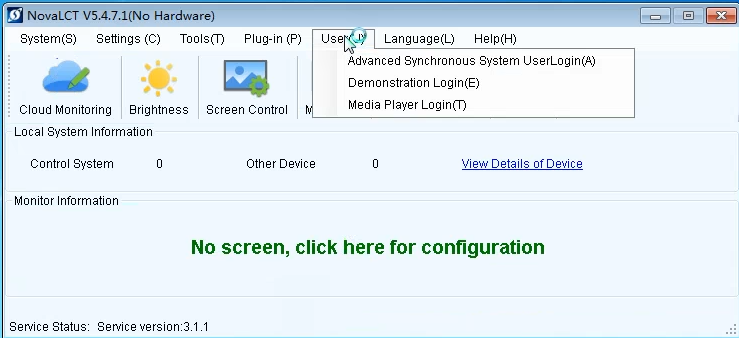
Salasana on: 123456
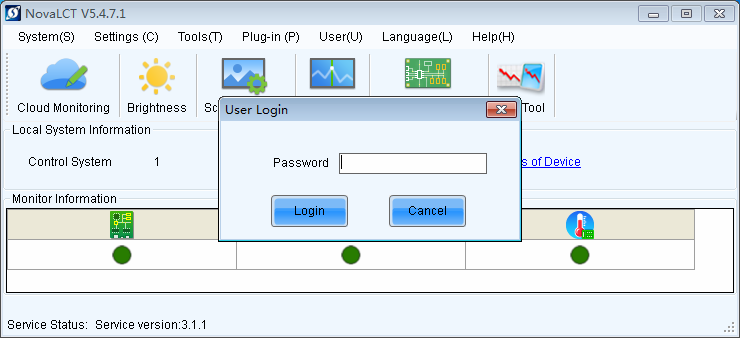
Nyt kun olemme yhteydessä LED-paneeliin, napsauta ”Näytön konfigurointi” siirtyäksesi lähettävän kortin ja vastaanottavan kortin sekä näytön liitäntäsivulle.
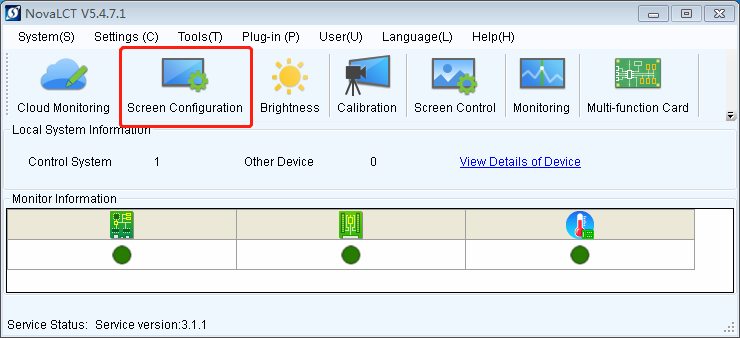
3.1 Napsauta ”Vastaanota kortti” ja sitten ”Älyasetukset”
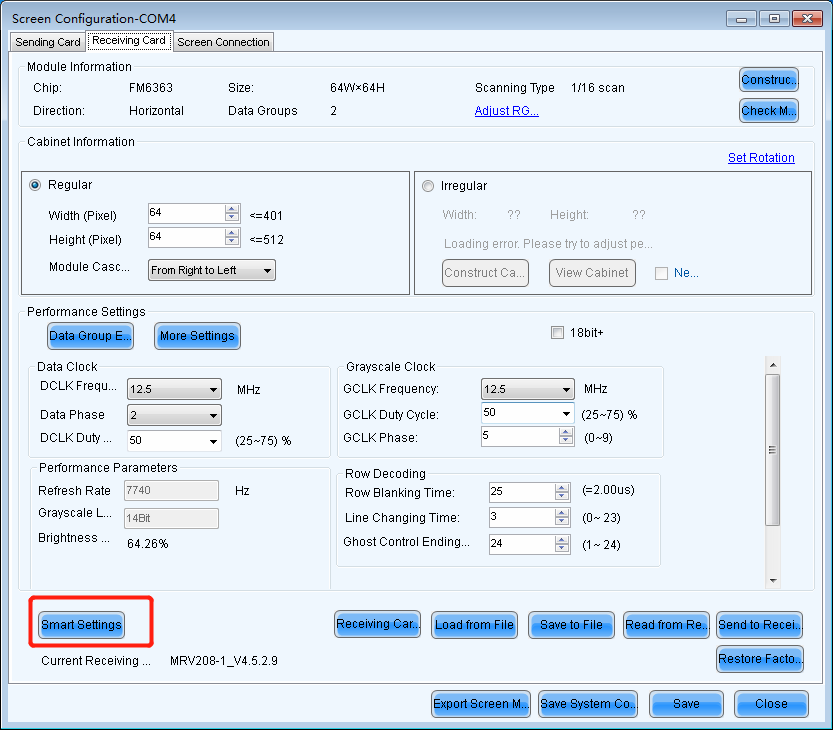
3.2 Valitse "Vaihtoehto 1: Ota moduuli käyttöön älyasetuksissa" ja napsauta "Seuraava".
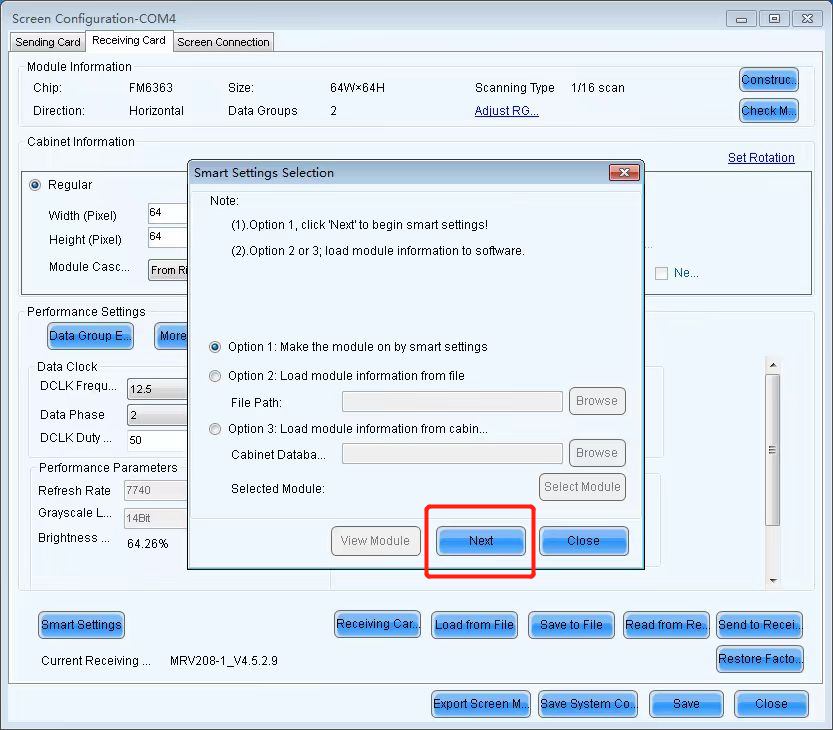
3.3 Valitse sirutyyppi FM6363 (P3.91-led-paneelin esimerkki on FM6363, taajuudella 3840 Hz)
Moduulin tiedoissa: valitse moduulityypiksi "Normaali moduuli" ja "Pikselimääräksi" kirjoita X: 64 ja Y: myös 64. (P3.91 LED-paneelin koko on: 250 mm x 250 mm, paneelin resoluutio on 64x64)
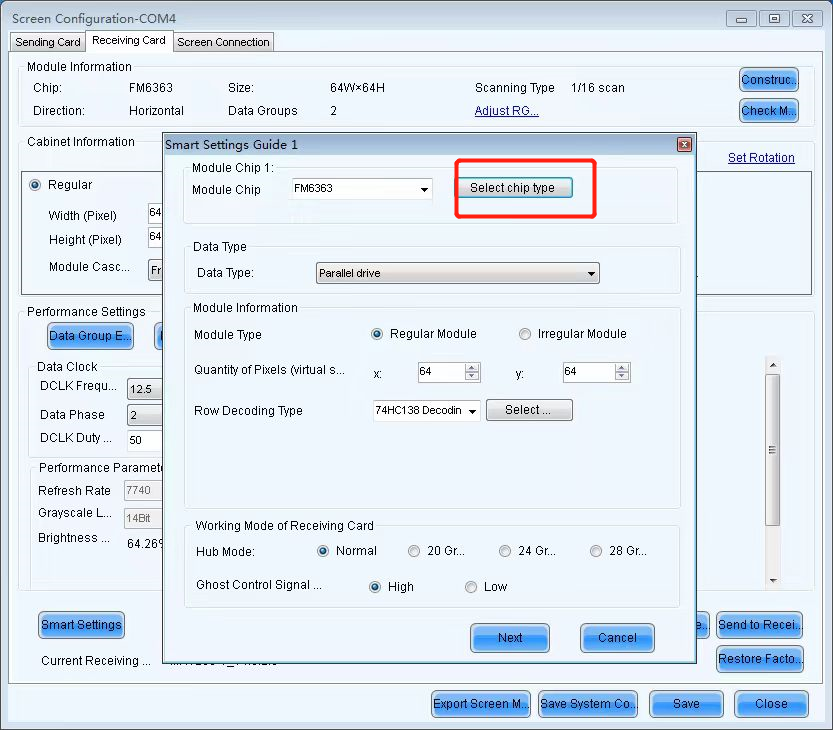
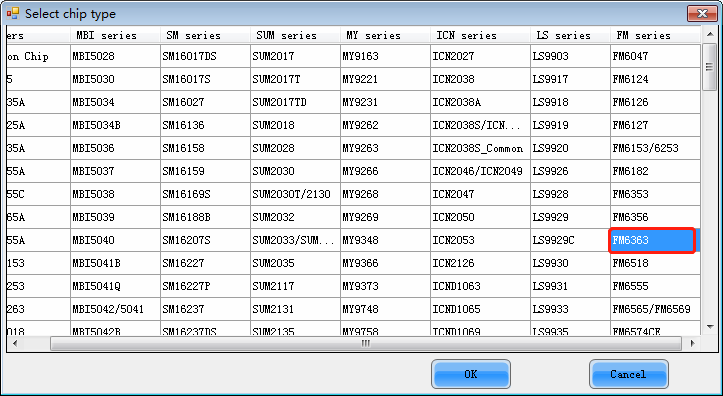
3.4 Valitse ”Rividekoodauksen tyyppi” -kohdassa vastaava dekoodauspiirin malli. Tässä P3.91-LED-paneelissa rividekoodauksen tyyppi on 74HC138-dekoodaus.
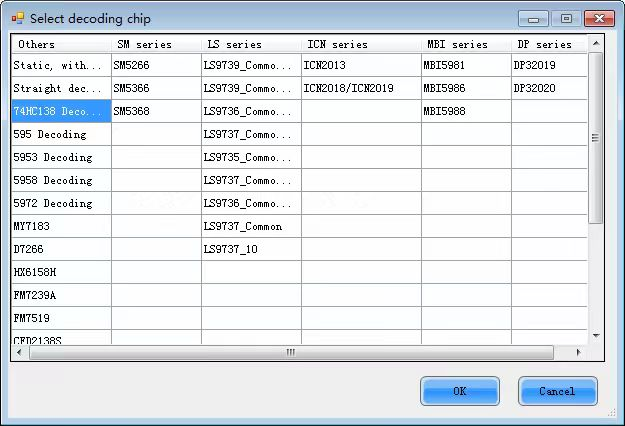
3.5 Napsauta ”Seuraava” täytettyäsi kaikki oikeat moduulitiedot.
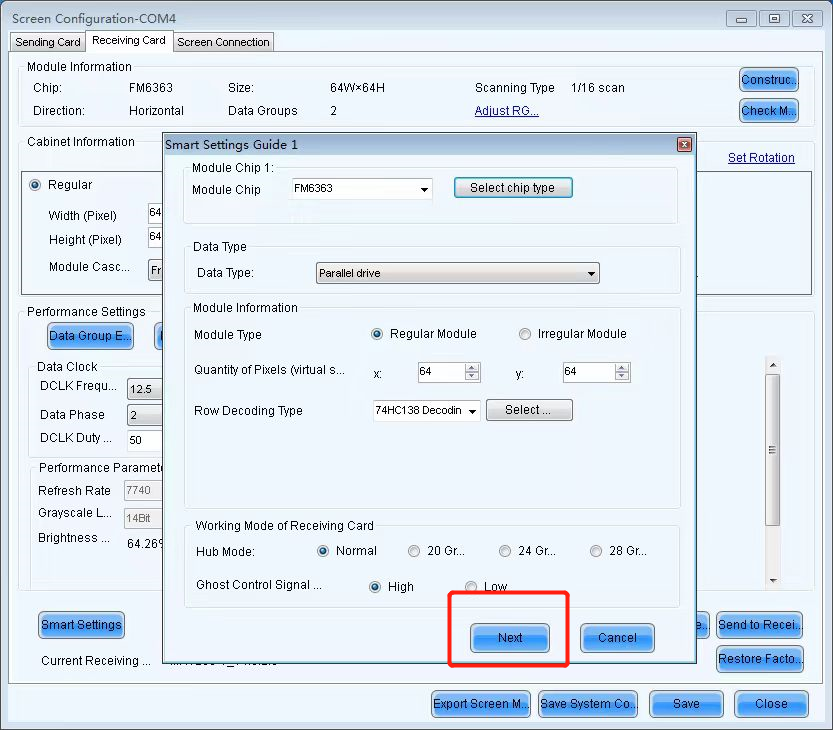
3.6 Olemme nyt tässä vaiheessa:
Voimme valita automaattisen vaihdon tai manuaalisen vaihdon. Oletusarvo on automaattinen vaihto.
Valitse moduulin väri kussakin tilassa. P3.91-LED-paneelin väri on: 1. Punainen. 2. Vihreä. 3. Sininen. 4. Musta.
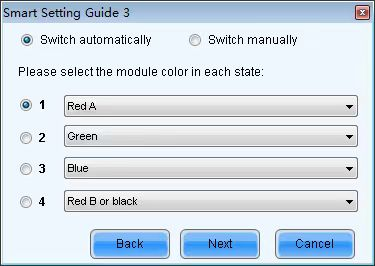
3.7 Syötä numerot sen mukaan, kuinka monta riviä tai saraketta moduulissa on valaistu. (P3.91 on 32)
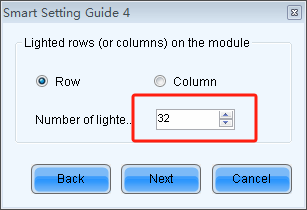
3.8. Syötä numerot sen mukaan, kuinka monta riviä lamppuja moduulissa on valaistu. (P3.91 - 2 riviä)
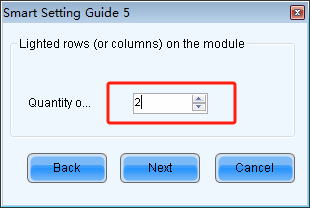
3.8. 17:ssä on yksi led-pistethrivi, tälle P3.91-LED-paneelille, ja napsauta sitten vastaavaa koordinaattipistettä.
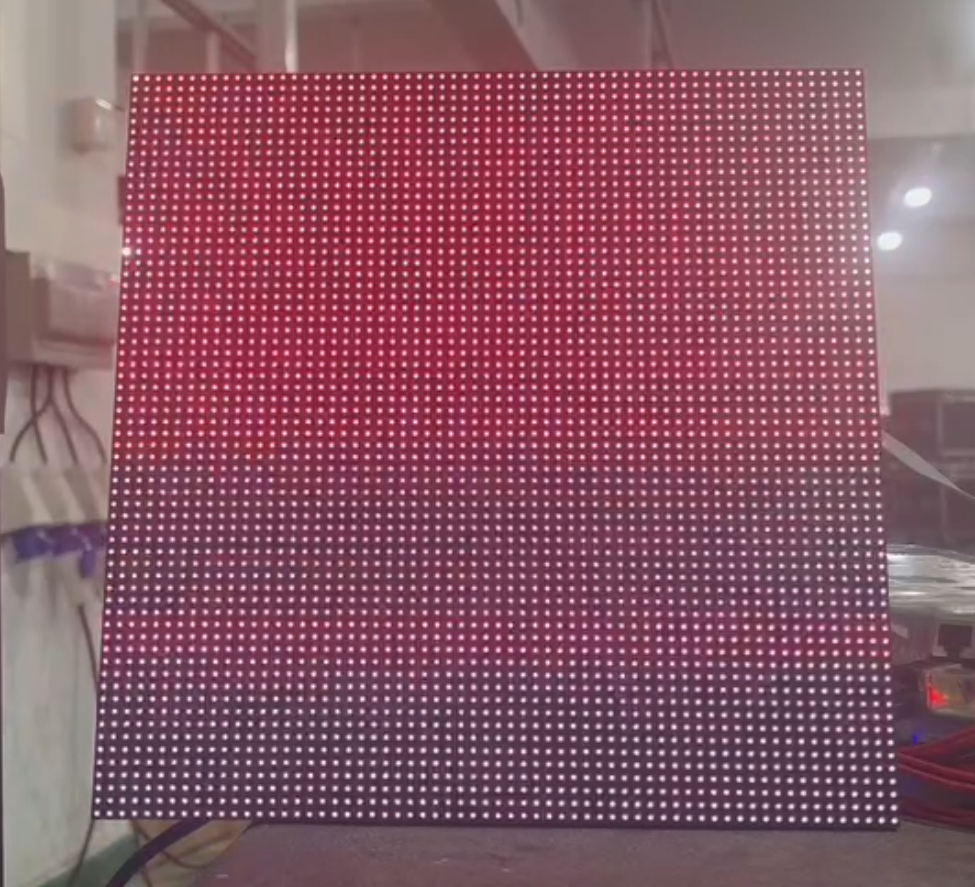
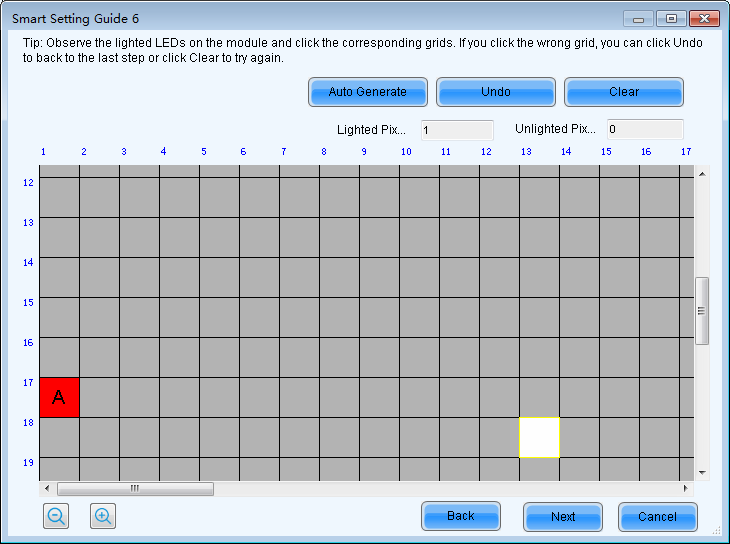

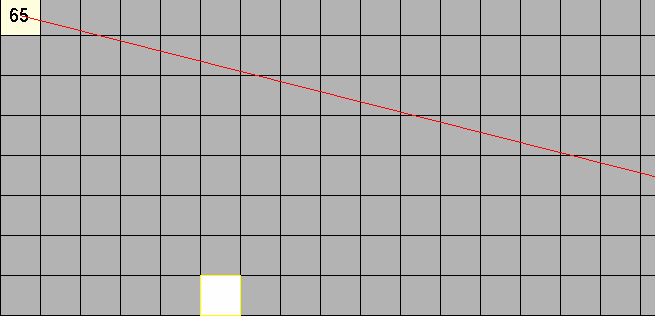
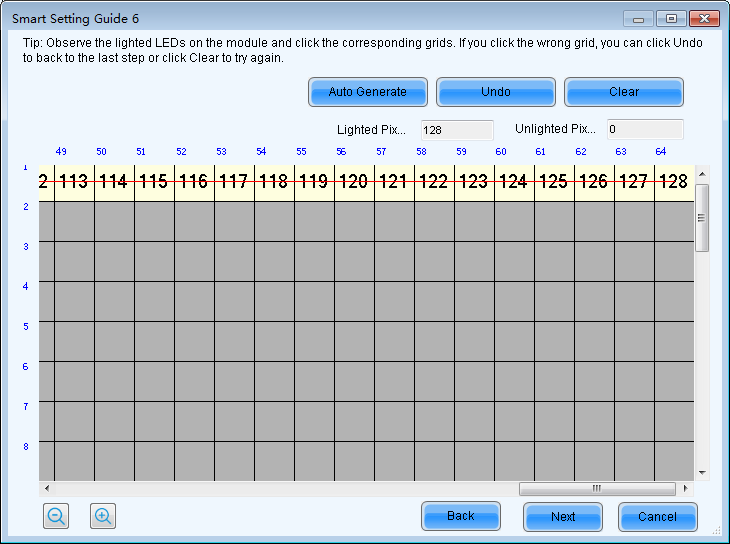
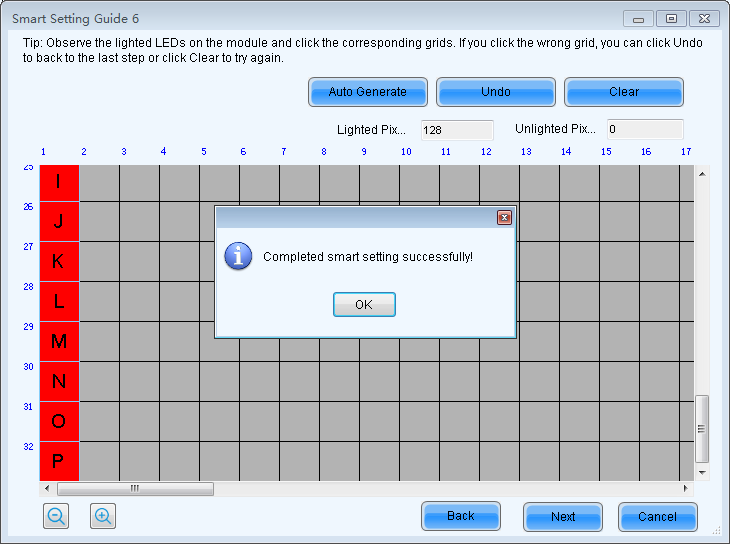
3.9. Kun älyasetukset on määritetty onnistuneesti, napsautamme Tallenna. Moduulin määritystiedosto tallennetaan kortille.
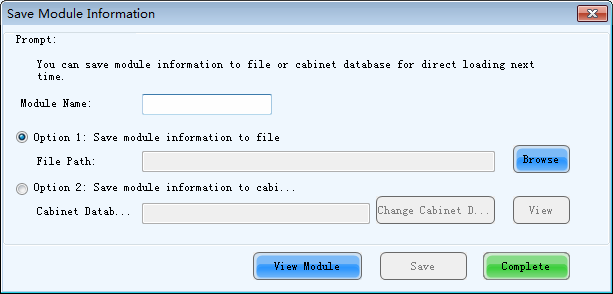
3.9. Syötä LED-paneelin todelliset pikselit (P3.9 on 64x64)
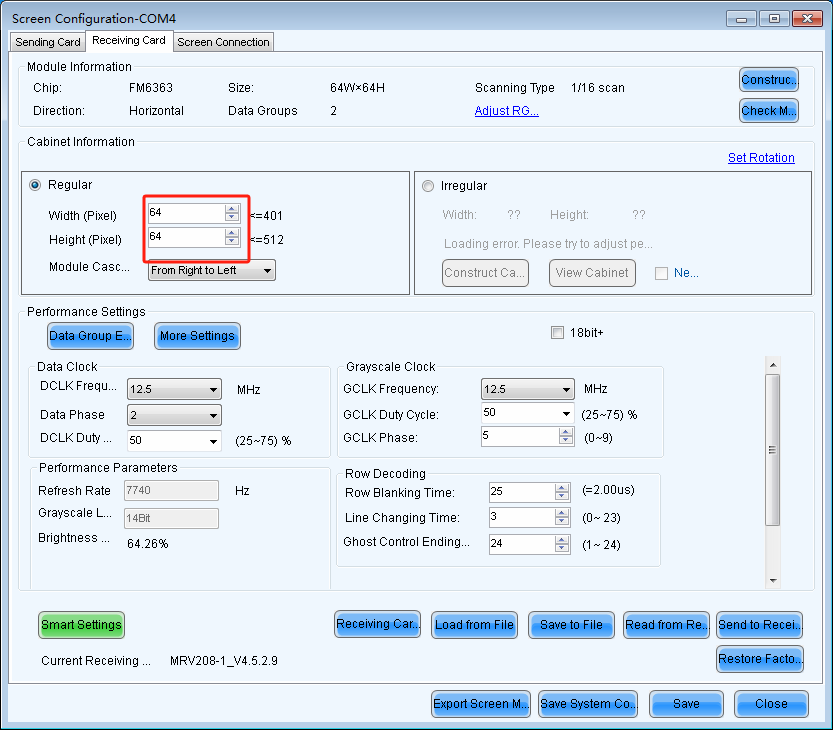
3.10. Säädä GCLK- ja DCLK-parametreja näytön taajuuden lisäämiseksi, se on yleensä noin 6,0–12,5 MHz, ja säädämme sitä todellisen tilanteen mukaan.
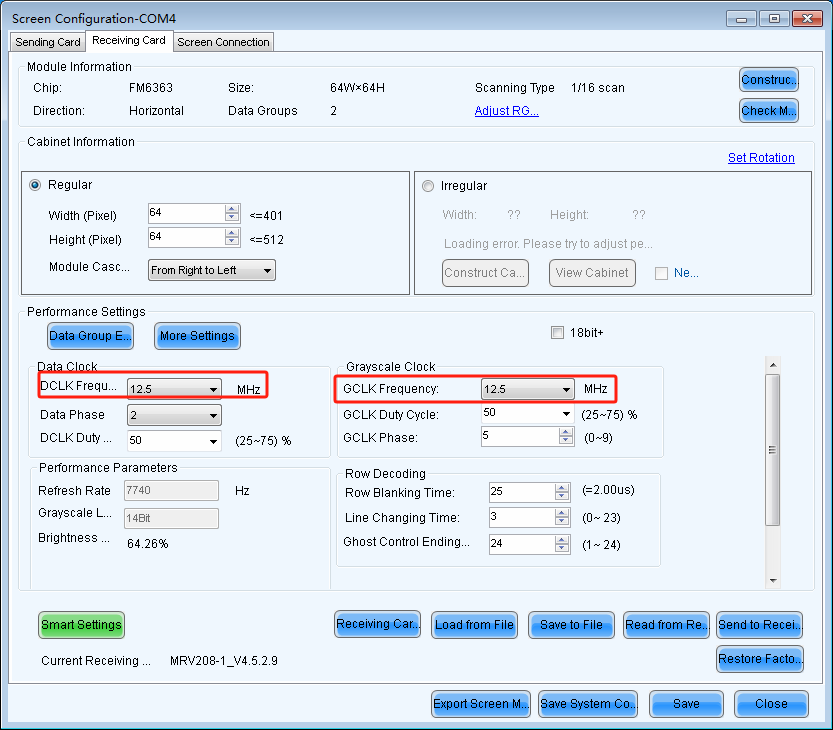
3.11 Lisää virkistystaajuutta. Niin kauan kuin näyttö ei välkky, se yleensä toimii. Muussa tapauksessa on parasta vähentää virkistystaajuutta.
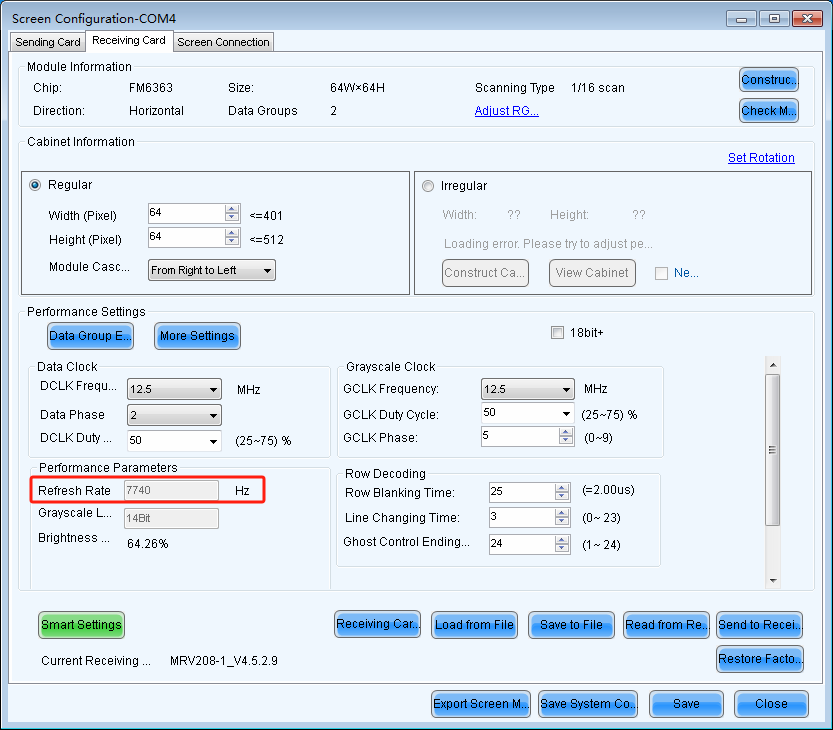
3.12 Kun olet määrittänyt parametrit, napsauta “lähetä vastaanottavalle kortille” ja sitten “tallenna”.
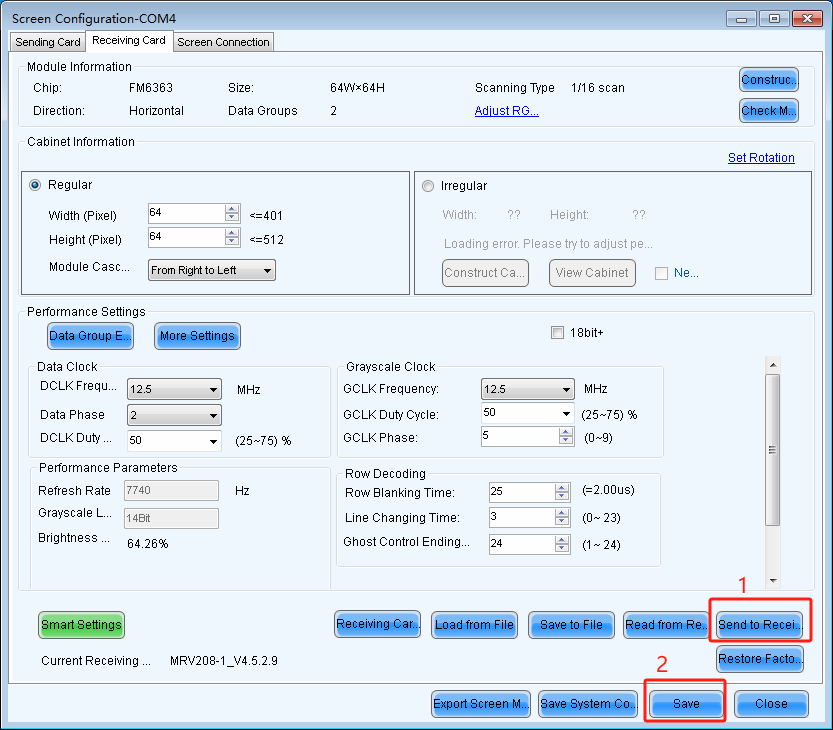
Kun olet napsauttanut Tallenna-painiketta, vaikkanäyttöon sammutettu jasittenuudelleenkäynnistyksen jälkeen verkko toimii normaalisti. Jos et napsauta Tallenna-painiketta, se näyttää epänormaalilta ja se on käynnistettävä uudelleen.
Mistä löydän yksityiskohtaiset ohjeet näihin operaatioihin?
Tunnettu kiinalainen tuotemerkki Bescan on sitoutunut tukemaan ja auttamaan sinua LED-näyttöjen käytön hallinnassa, mukaan lukien Novastar RCFGX -tiedostojen kanssa. Uskomme vahvasti, että kuka tahansa voi hankkia tiedot ja taidot näiden tehtävien suorittamiseen, vaikka ne aluksi vaikuttaisivatkin haastavilta. Bescanilla tarjoamme apua LED-näyttömarkkinoiden tarpeisiin ja ymmärrämme niihin liittyvän monimutkaisen teknologian. Mikä parasta, Bescan voi opastaa sinua koko matkasi ajan, jotta ymmärrät paremmin haluamasi tuotteen. Ota yhteyttä.nytlisätietoja varten.
Julkaisun aika: 29.12.2023



