Bescan est une marque reconnue dans le secteur de la fabrication d'écrans LED. Outre la fabrication et la fourniture d'écrans LED de différents types et tailles, nous sommes également reconnus pour l'excellence de nos services, incluant l'installation, le démontage, le dépannage et l'exploitation.
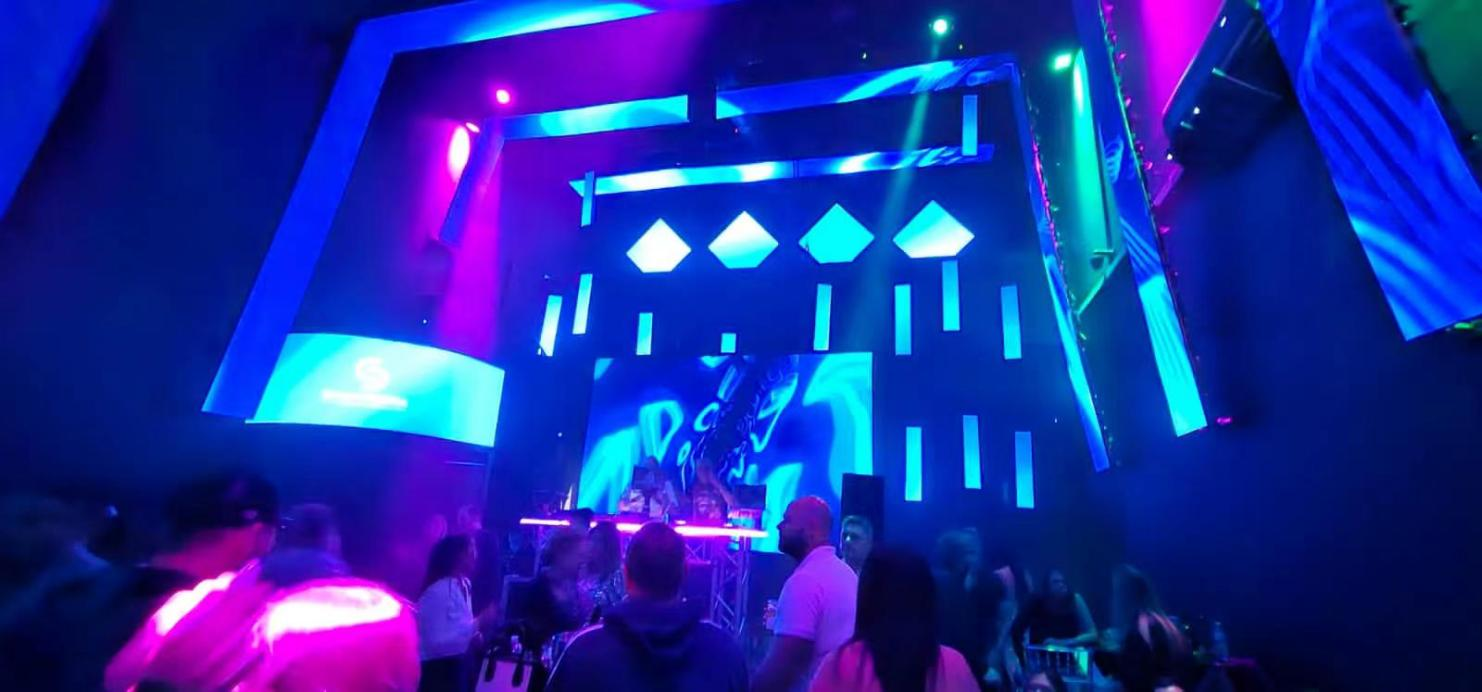
Au début, l'utilisation d'un écran LED peut sembler complexe. Cependant, à mesure que vous vous familiariserez avec le processus, cela deviendra plus facile. L'équipe d'experts de Bescan vous guidera sur les fonctionnalités du produit et sur l'utilisation, la connexion et la création de fichiers à l'aide des composants d'écran LED. Ce guide vous aidera à créer des fichiers Novastar RCFGX pour les panneaux LED P3.91. Veuillez noter que la procédure fournie n'est qu'un exemple et peut varier selon le type et les fonctionnalités de l'écran LED. Pour plus d'informations, regardez la vidéo ci-dessous.
Mieux encore, nous pouvons répondre à toutes vos questions.
Comment créer un fichier Novastar RCFGX pour un panneau LED P3.91 ?
Il est essentiel d'évaluer les écrans LED après l'achat. Ce processus garantit que l'écran est conçu pour des performances constantes et peut être remplacé en cas de problème.
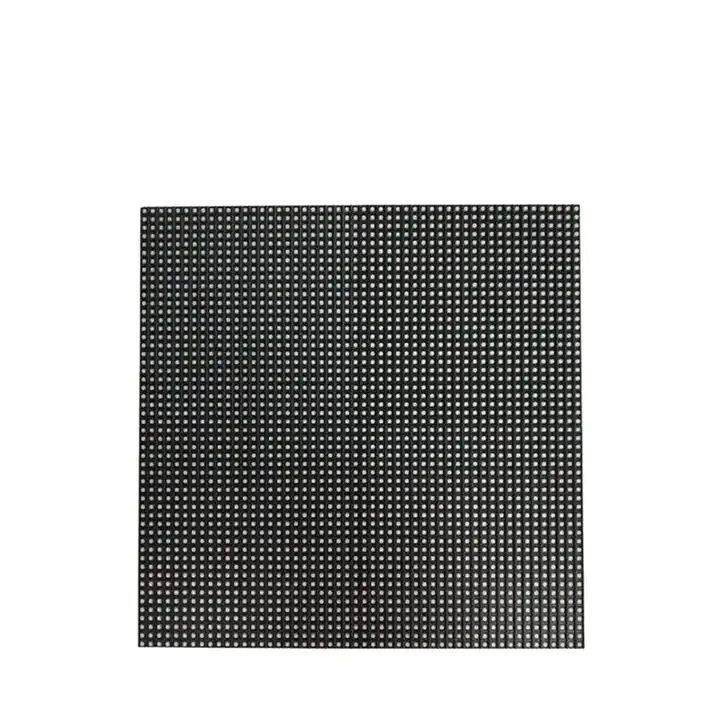
Si vous choisissez d’effectuer la tâche vous-même, voici un guide étape par étape pour vous aider à y parvenir.
1.1 Connectez le boîtier d'envoi MCTRL300 à l'ordinateur via les ports USB et DVI. Si vous utilisez un ordinateur portable pour effectuer la configuration, nous pouvons utiliser un convertisseur DVI vers HDMI.
1.2 connectez le MCTRL300 à la carte de réception, avec un câble Ethernet.

2. Installez le logiciel Novastar NovaLCT.
nous pouvons télécharger le NovaLCT sur notre site Web.

2.1 Ouvrez le logiciel NovaLCT sur votre ordinateur et cliquez sur « Utilisateur »
Cliquez ensuite sur « Connexion utilisateur avancée au système synchrone »
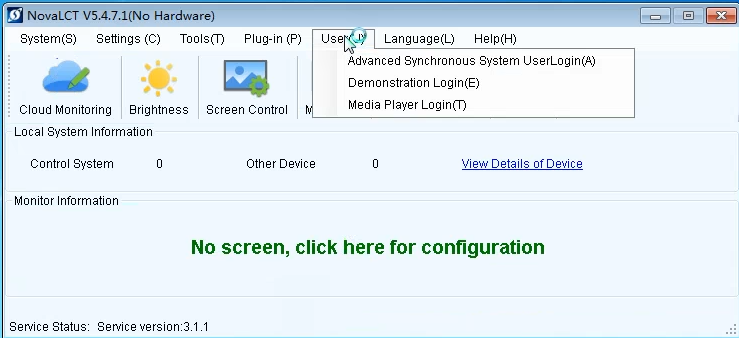
Le mot de passe est : 123456
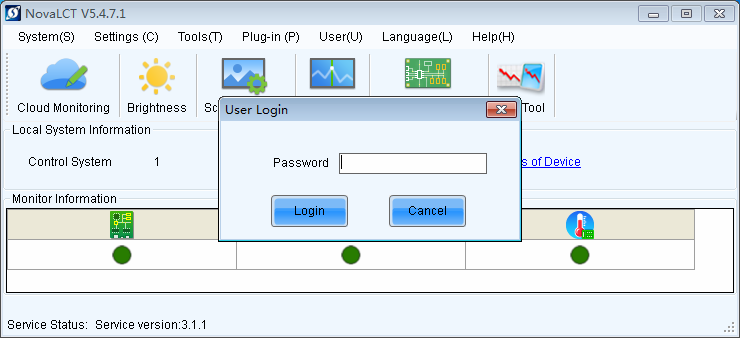
Maintenant que nous sommes connectés au panneau LED, cliquez sur « Configuration de l'écran » pour accéder à la page de connexion de la carte d'envoi, de la carte de réception et de l'écran.
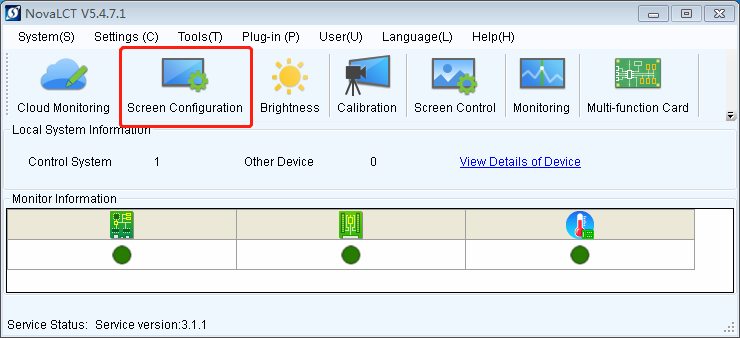
3.1 Cliquez sur « Recevoir la carte », puis sur « Paramètres intelligents »
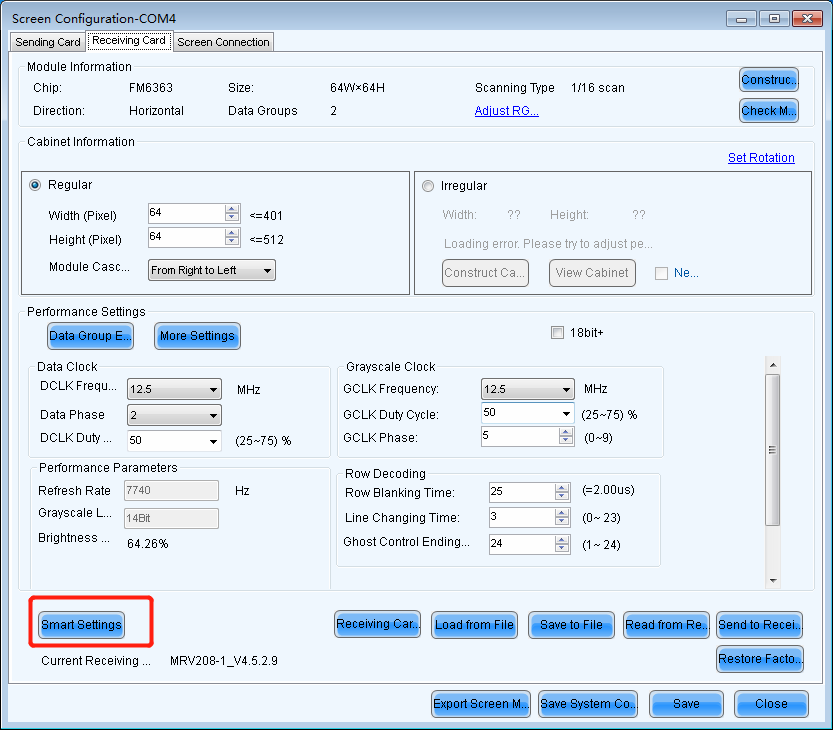
3.2 Choisissez « Option 1 : Activer le module via les paramètres intelligents » et cliquez sur « Suivant »
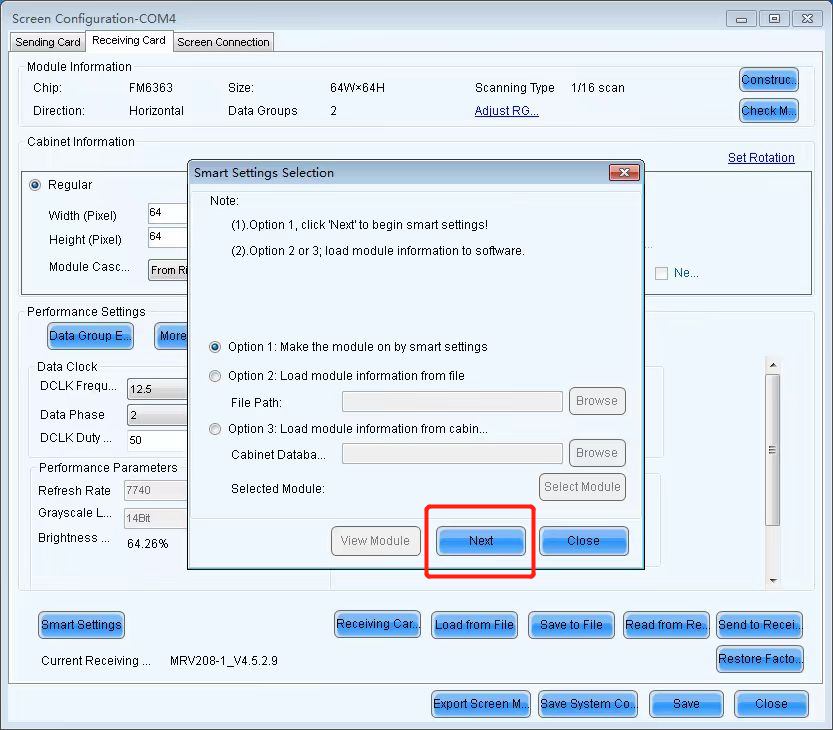
3.3 Sélectionnez le type de puce FM6363 (l'échantillon de panneau LED P3.91 est FM6363, à 3840 Hz)
Dans les informations du module, choisissez le type de module « Module standard » et, pour « Nombre de pixels », indiquez également X : 64 et Y : 64. (La taille du panneau LED P3.91 est de 250 mm x 250 mm, avec une résolution de 64 x 64).
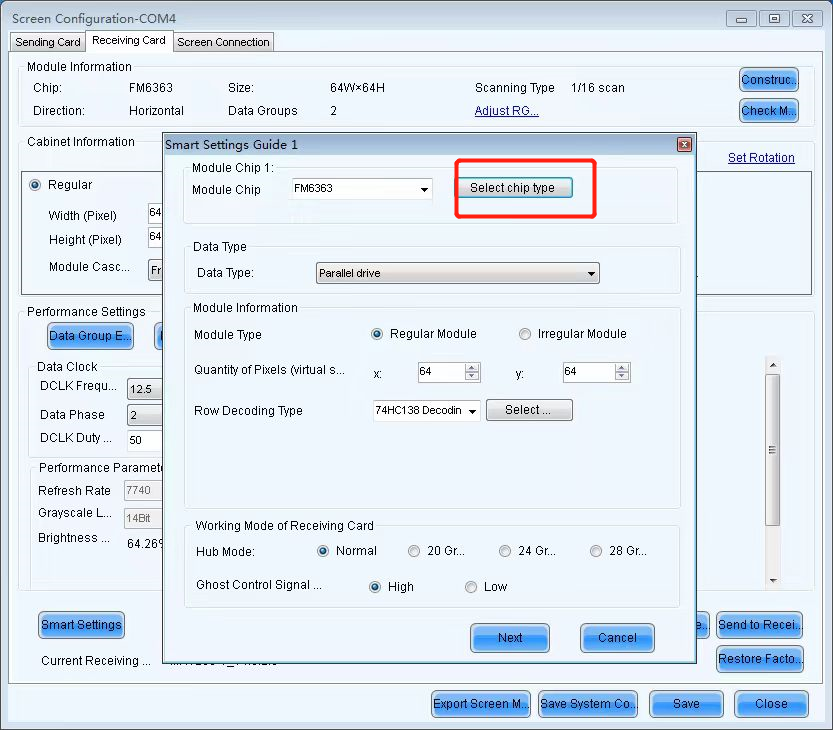
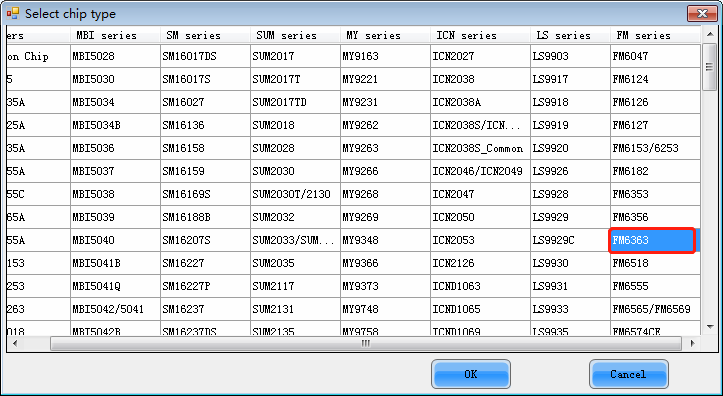
3.4 Pour le « Type de décodage de ligne », sélectionnez le modèle de puce de décodage correspondant. Sur ce panneau LED P3.91, le type de décodage de ligne est le 74HC138.
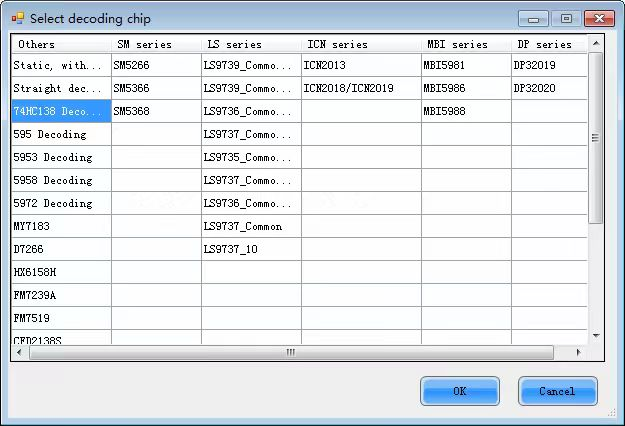
3.5 Cliquez sur « Suivant » après avoir rempli toutes les informations correctes du module.
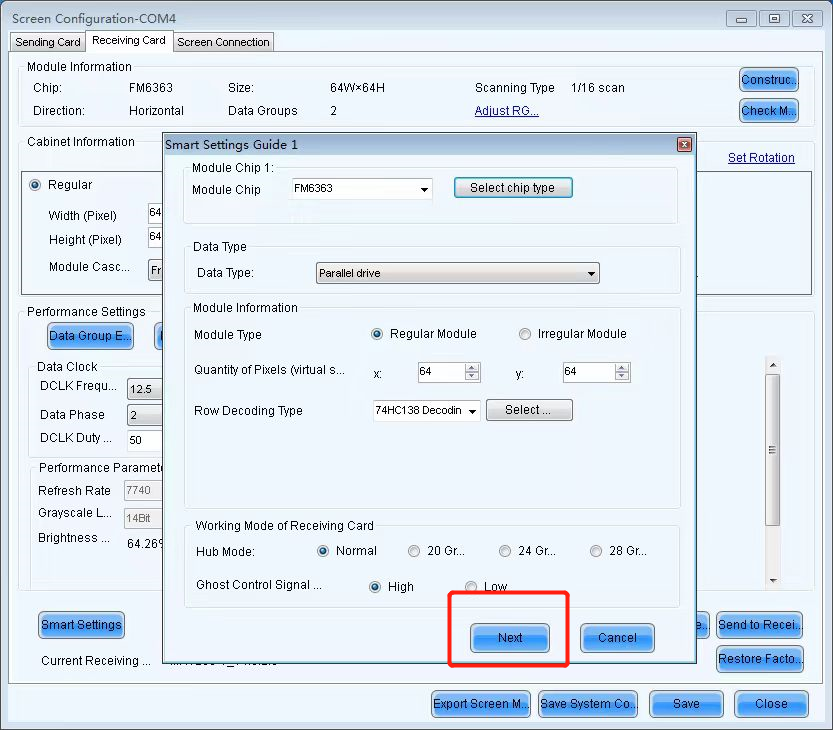
3.6 nous sommes maintenant dans cette étape :
Nous pouvons choisir de commuter automatiquement ou manuellement. Le mode par défaut est le mode automatique.
sélectionnez la couleur du module dans chaque état, la couleur du panneau LED P3.91 est : 1. Rouge. 2. Vert. 3. Bleu. 4. Noir.
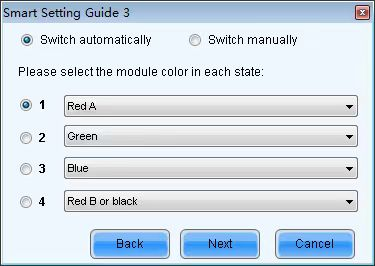
3.7 Indiquez le nombre de rangées ou de colonnes de lampes allumées sur le module. (P3.91 = 32)
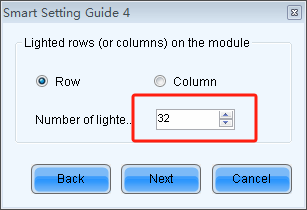
3.8. Indiquez le nombre de rangées de lampes allumées sur le module. (P3.91 - 2 rangées)
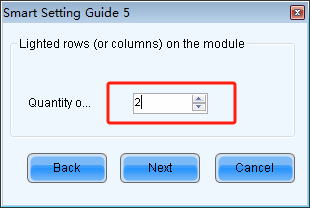
3.8. il y a un point LED dans le 17thrangée, pour ce panneau LED P3.91, puis cliquez sur le point de coordonnées correspondant.
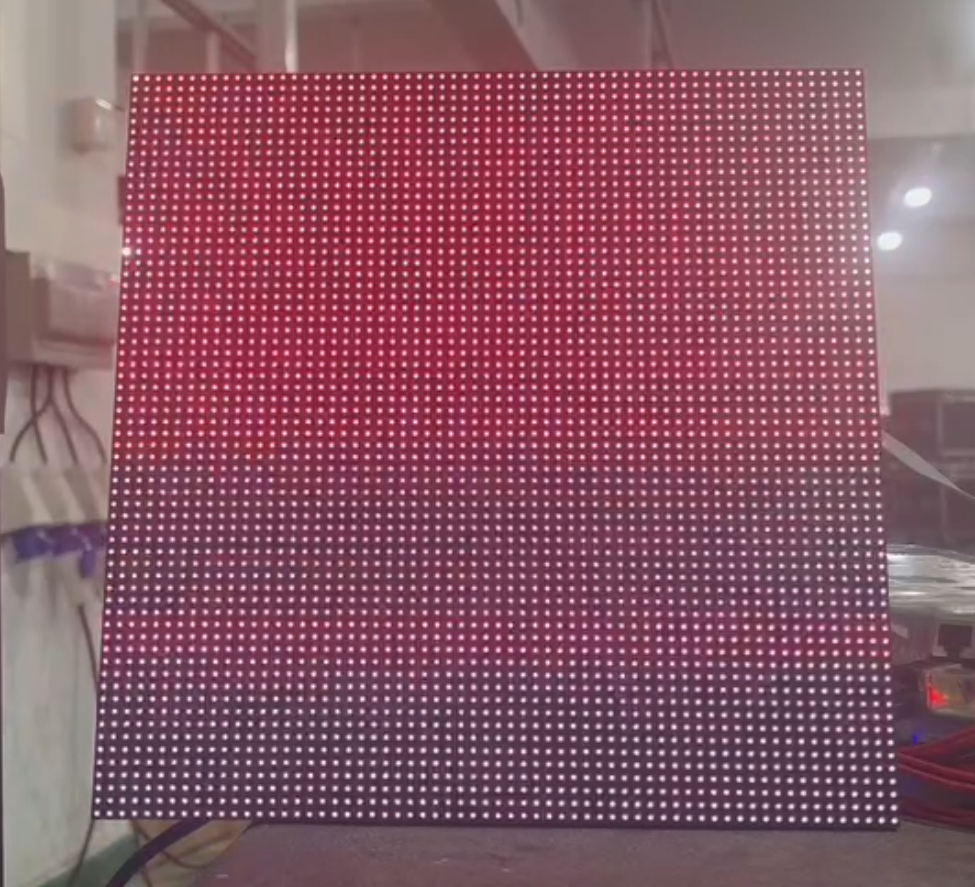
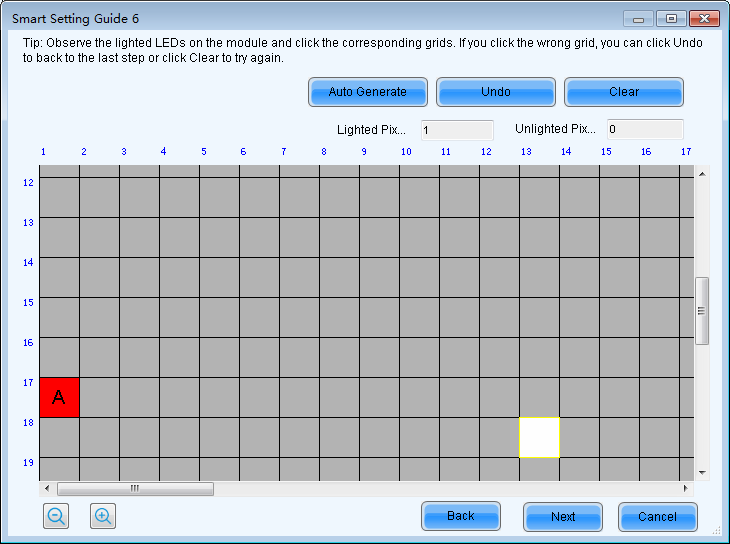

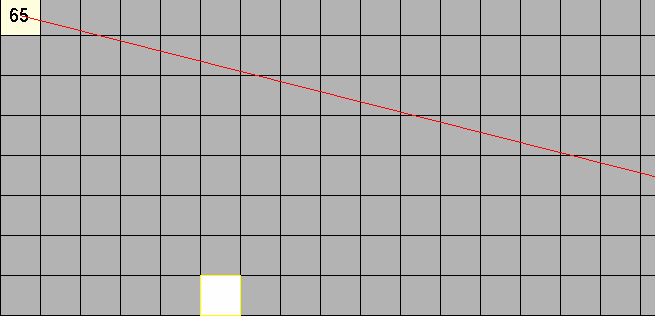
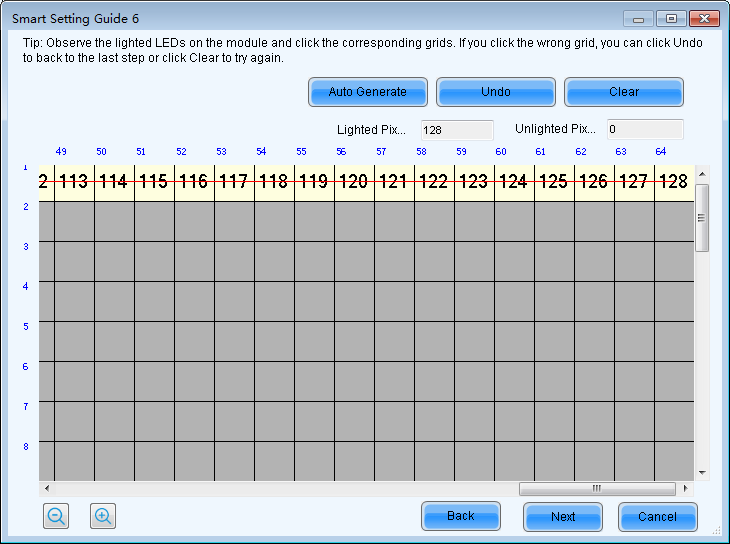
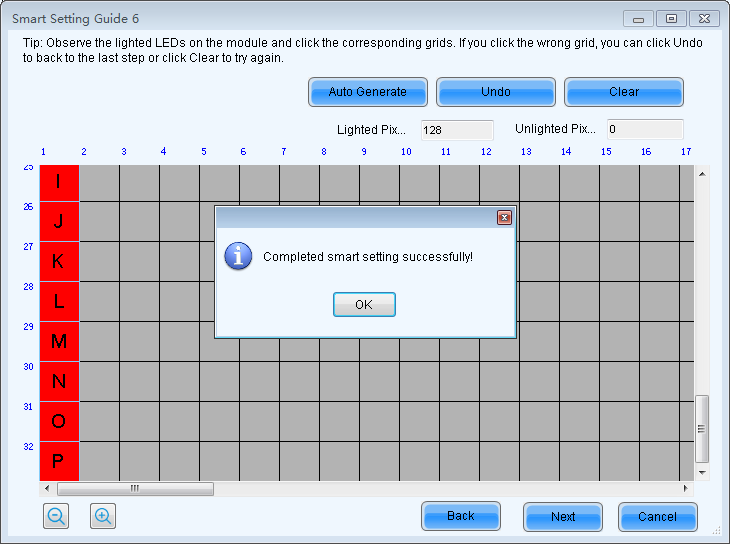
3.9. après avoir terminé le réglage intelligent avec succès, nous cliquons sur Enregistrer, le fichier de configuration du module est enregistré dans la carte.
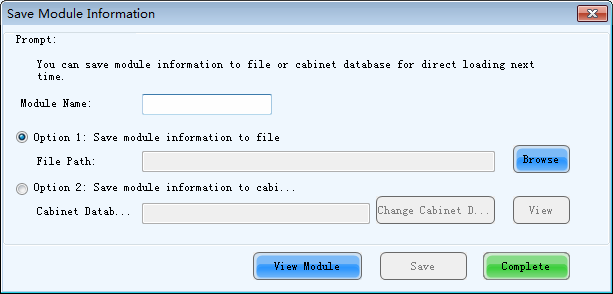
3.9. Indiquez la taille réelle des pixels du panneau LED (P3.9 : 64x64).
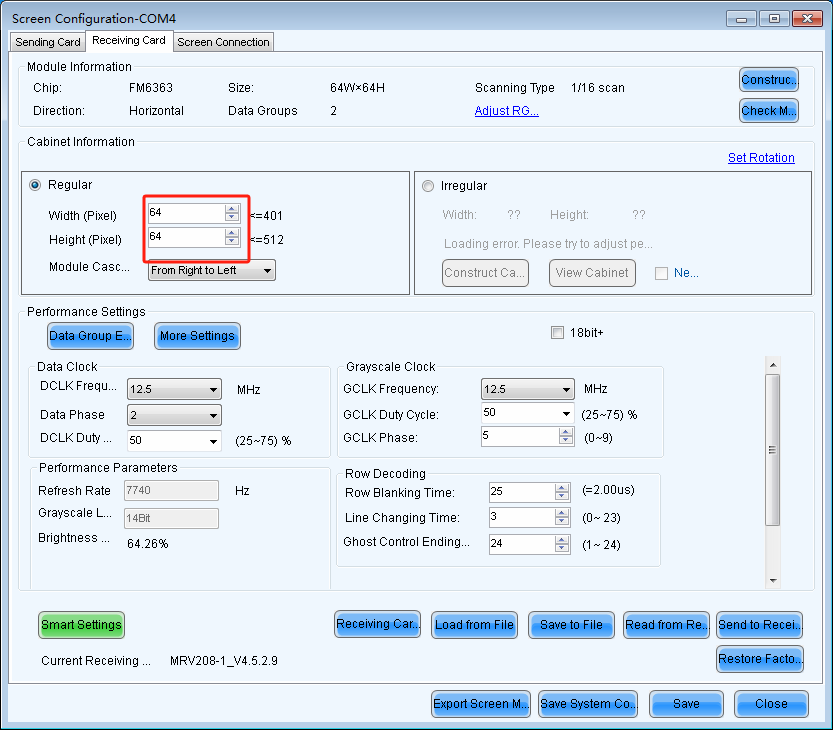
3.10. ajustez les paramètres GCLK et DCLK pour augmenter la fréquence de l'écran, elle est généralement d'environ 6,0 à 12,5 MHz, et nous l'ajustons en fonction de la situation réelle.
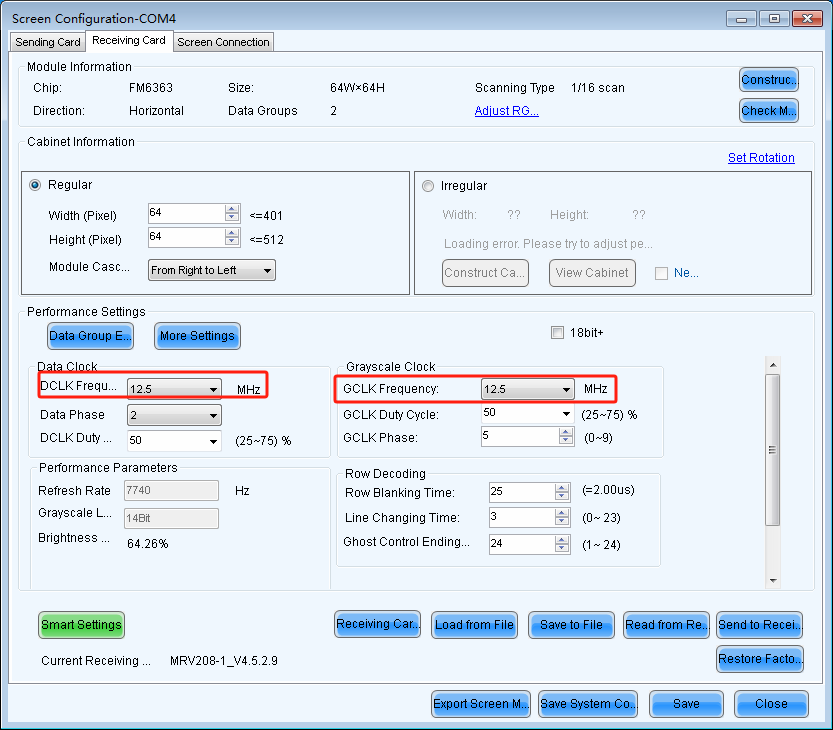
3.11 Augmentez le taux de rafraîchissement. Tant que l'écran ne scintille pas, cela fonctionne généralement. Sinon, il est préférable de réduire le taux de rafraîchissement.
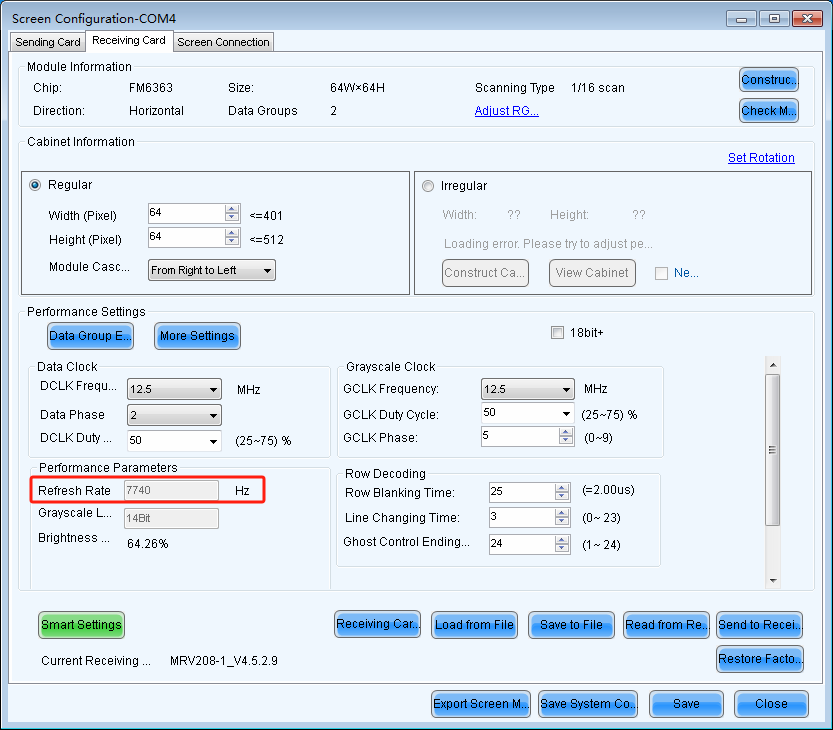
3.12 Après avoir terminé la configuration des paramètres, cliquez sur « Envoyer à la carte réceptrice », puis sur « Enregistrer ».
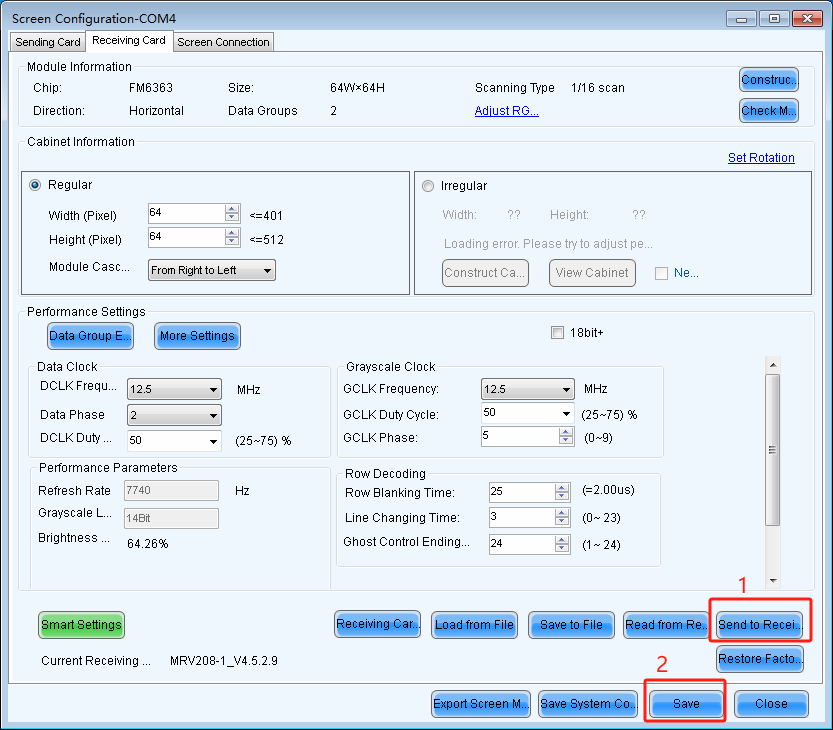
Après avoir cliqué sur Enregistrer, même si leafficherest éteint etalorsRedémarrez ; le réseau fonctionnera normalement. Si vous ne cliquez pas sur « Enregistrer », l'affichage sera anormal et une réinitialisation sera nécessaire.
Où puis-je trouver des conseils détaillés sur ces opérations ?
Bescan, marque chinoise réputée, s'engage à vous accompagner et à vous aider à maîtriser les opérations liées aux écrans LED, notamment les fichiers Novastar RCFGX. Nous sommes convaincus que chacun peut acquérir les connaissances et les compétences nécessaires pour réaliser ces tâches, même si elles semblent complexes au premier abord. Chez Bescan, nous vous accompagnons pour répondre aux besoins du marché des écrans LED et maîtriser la technologie complexe impliquée. Mieux encore, Bescan peut vous accompagner tout au long de votre parcours afin de mieux comprendre le produit que vous recherchez. Contactez-nous.maintenantpour plus d'informations.
Date de publication : 29 décembre 2023



